最近では、大人も子供も利用している感のあるTwitter/ツイッターですね。うちの中高生の娘たちも活用しています。私が情報収集するよりも早く子供たちから、芸能人の話題を仕入れてくる子供たちの情報源やツイッターだったりします。
そんなツイッターですが、まだ実はアカウントを持っていない。インスタグラム/Instagramやフェイスブック/Facebookは活用しているけど、Twitterだけは触ったこともない。
そんな方、実はいらっしゃるのではないでしょうか。私の知っている起業家の方もFacebookやInstagramは使い倒しているけど、実は、Twitterはアカウントも持っていない。そんな方いらっしゃいます。
いまさら聞けない、Twitterの新規登録してアカウント作成する方法や、プロフィール画像の設定の仕方を解説していきます。それから、Twitterのロック解除の仕方も。
このページでは、パソコンからの設定の仕方を解説します。
Contents
twitter新規登録・アカウント作成のやり方
Twitter/ツイッターの新規登録をするには、電話番号やメールアドレスが必要です。スマートフォンのアドレス以外にも、GoogleメールアドレスやYahoo!メールのアドレスでも大丈夫です。
まずは、Twitterのページへ行きましょう。下記をクリックするとツイッターのホームページに行くことが出来ます。
Twitter/ツイッターのページの『ログイン』をクリックします。
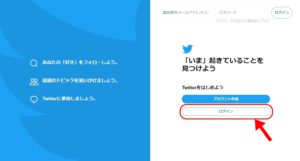
Twitter上の『名前』を入力します。ニックネームでも大丈夫。『電話番号』を入力します。又は、『代わりにメールアドレスを登録する』をクリックして、メールアドレスを入力します。
パスワードも入力。パスワードは、忘れないように注意しましょう。入力が終わったら、右上の『次へ』をクリックします。
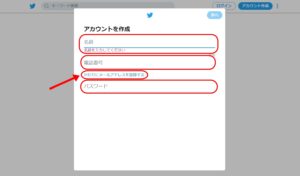
確認画面が表示され、『OK』をクリックすると、このような画面が表示されます。あなたのメールアドレスに数字のコードが送られてきます。『OK』をクリックしましょう。コード入力画面が表示されます。
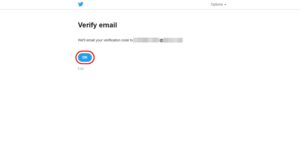
ツイッターの画面から離れ、メールを確認してみ魔性。受信箱に数字5ケタほどの『コード』が送られてきているはずです。このコードをコピーします。
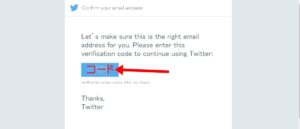
Twitterの画面に戻り、コピーしたコードを入力し、『Next』をクリックします。
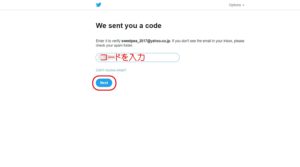
興味のあるものを聞くアンケートが表示されます。右上の『Skip for now』をクリックすると、次の画面に移動します。
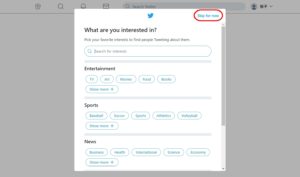
これで、Twitterの新規登録、アカウント作成は完了です。次は、プロフィール画像を設定していきましょう。
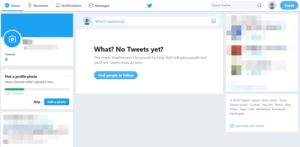
ツイッターのプロフィール画像を設定しましょう
画面の『カメラマーク』をクリックすると、下記のように『写真をアップする』と表示されます。まずは、サムネイル画像を設定していきましょう。

このページでは、パソコンから設定していきますので、パソコン上に保存されている画像を選択します。画像をクリックし、『開く』をクリックします。
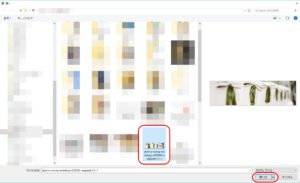
画像を選択すると、丸いサムネイル画像の枠に当てはめられます。『写真の位置と大きさ』を赤矢印のバーを動かして、調節します。適当なサイズ、位置に設定できたら『適用』をクリックします。
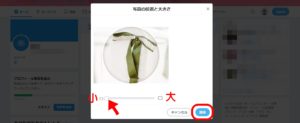
Twitterのプロフィール画像の丸いサムネイルは、このように表示されました。
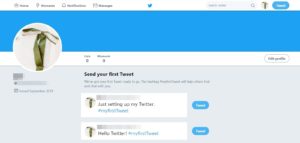
次は、背景画像を設定していきましょう。
ツイッターのヘッダー画像を設定しましょう
Twitterのトップページの『Edit Prpfile』をクリックしましょう。
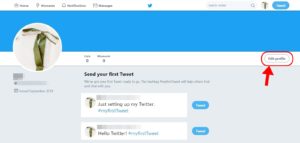
『ヘッダー写真を追加する』のカメラマークをクリックします。
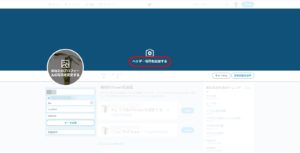
『写真をアップする』をクリックします。
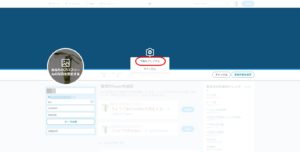
パソコン上に保存されている画像を選択します。『開く』をクリックします。
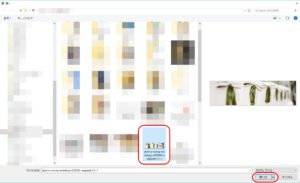
画像が入りました。位置やサイズを調整して『適用』をクリックします。
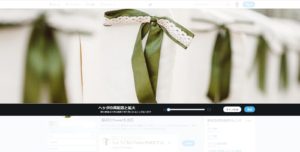
変更内容を確認し、良ければ、『変更内容を保存』をクリックします。
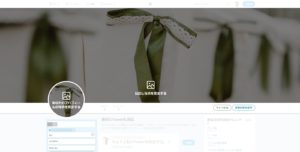

画像が変更できました。
Twitterのユーザー名と言語を変更しましょう
ここまで、ユーザー名や言語は変更せずに作業してきました。まず最初にこの設定を変更してもいいですね。
『設定とプライバシー』をクリックし、『ユーザー名』や『Eメール』『言語』を変更することが出来ます。
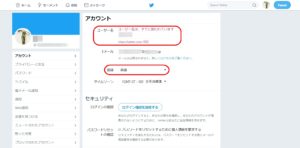
『ユーザー名』は、既に使用されていると『ユーザー名は、すでに使われています』と表示されます。変更して、あなただけのユーザー名をつけてくださいね。
言語は、ここでは英語になっています。プルダウンを開いて、『日本語』にするなど変更できます。変更を入力したら、一番下の『変更を保存』をクリックします。
twitterのロック解除のやり方を解説
Twitterのアカウントが何らかの理由でロックされている場合の解除方法を解説します。画面下の『開始』をクリックし、電話番号を確認しましょう。

ロボットでないかを聞かれるので、チェックを入れましょう。
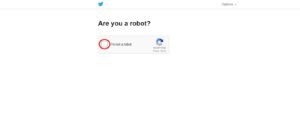
『Continue』をクリックします。
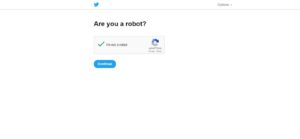 電話番号を入力し、『コードを送信する』をクリックします。
電話番号を入力し、『コードを送信する』をクリックします。
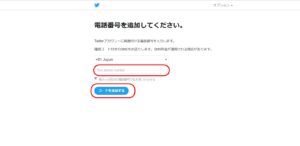
電話番号に数字の5ケタほどの『コード』が送信されるので、コピーして入力します。『Submit』をクリックします。
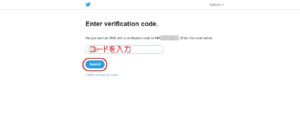
アカウントのロックが解除されました。
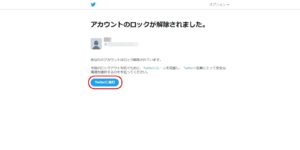
まとめ
『twitter新規登録やり方|アカウント作成プロフィール画像 ロック解除を解説』としてまとめてきました。いまさら聞けないTwitterのアカウント作成からプロフィール写真の設定の仕方、ヘッダー画像の設定の仕方を解説しました。
FacebookやInstagramなど、SNSはたくさんあるので、力の入るSNSそうでないSNSがあります。ツイッターの利用者は世界中に渡り、画像無しの文字で発信できるところが、気に入っている方もいらっしゃると思います。
ブログアフィリエイトをするのにも、有効活用できるTwitterなので是非利用してみるといいですね。
最後までお読みいただきまして、誠にありがとうございました。

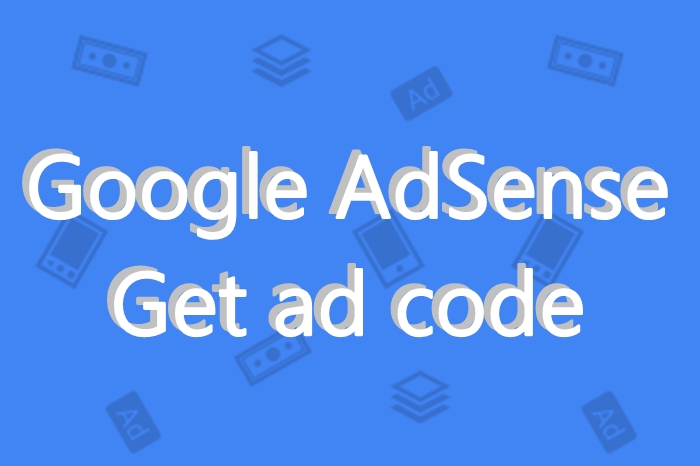


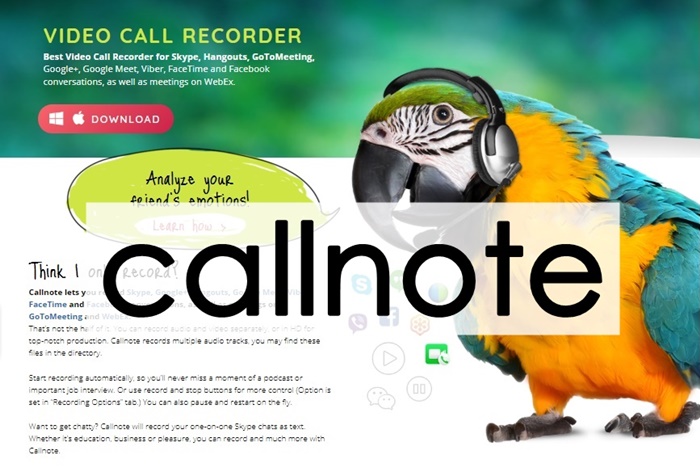
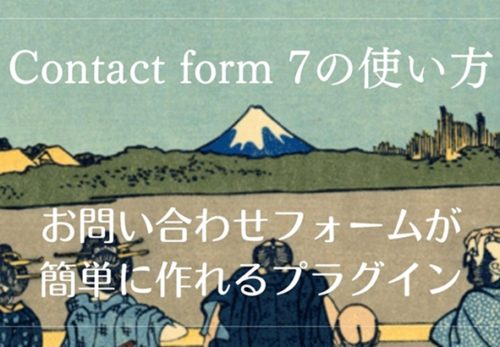

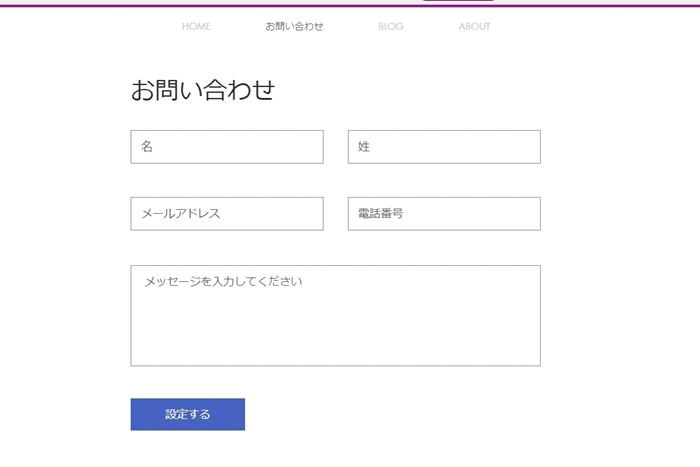
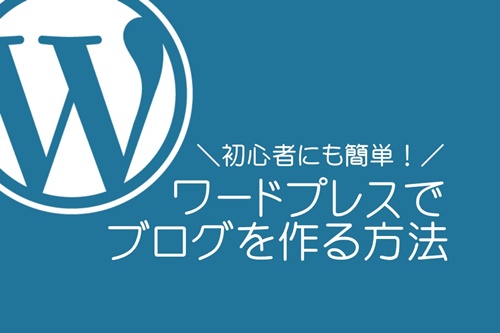

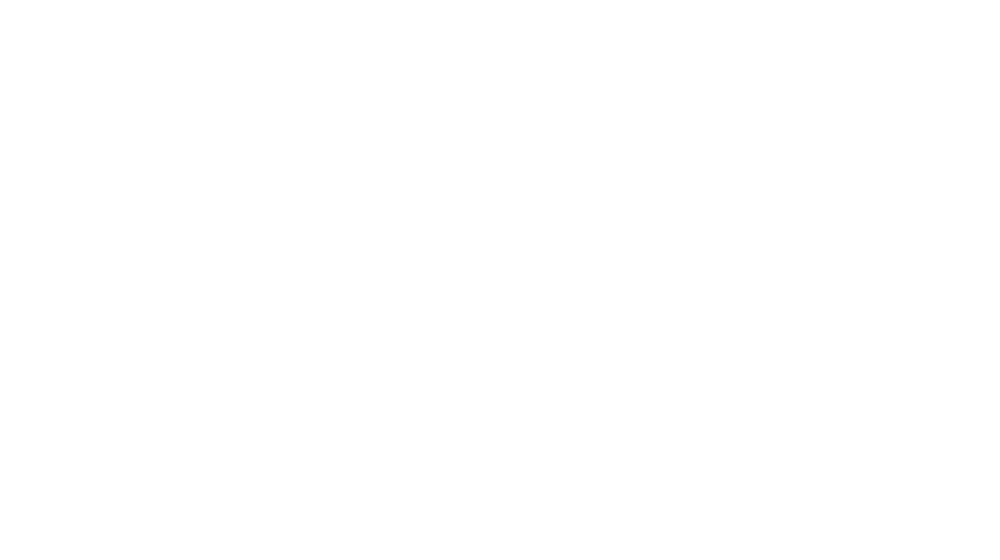
この記事へのコメントはありません。