ワードプレスでブログを立ち上げたい、そう思ってもなかなか難しそうで手が出ない!そんな方多いかもしれません。敬遠してしまう理由は、このようなことではないでしょうか。
- ネットの仕組み自体がよく分からない。
- ネットワークの基礎知識がないから、自分にはワードプレスなんて出来ない。
- ワードプレス初心者なので、サーバーとかドメインとかよくわからない。
そんなワードプレスでブログやホームページを作ったことのない初心者の方にも、ドメイン検索からドメイン取得、そして聞きなれない『WHOIS公開情報』やサーバーの設定について、分かりやすく解説します。
初心者の方でも、一つづつ進めていくだけで、ワードプレスのホームページやブログを作ることが出来ますよ。挑戦してみてくださいね。
Contents
ムームードメインで取得したドメインを、ロリポップサーバーに設置する方法!初心者にも簡単!
ドメイン取得する為には、ドメインを扱っている業者から購入する必要があります。ドメインを扱っている業者は主に、『ムームードメイン』や『お名前ドットコム』があります。
このページでは、『ムームードメイン』でドメインを検索して、お好きなドメインを取得(購入)し、サーバーと紐づけるところまでを説明します。
サーバーと紐づけられたドメインは、ワードプレスをインストールすることでホームページやブログとして記事を投稿していけるようになります。ワードプレスのインストールの仕方は、
ロリポップでワードプレス/WordPress簡単インストールする方法!
のページで解説していますので、そちらも合わせてご覧いただけたらと思います。ではいきましょう!
ドメイン検索するには?ドメイン購入までを解説
ドメインを取得するには、ドメイン検索をする必要があります。この文字列で、『.com』をつけて…、なんてプランがあるかたもいらっしゃるかもしれません。ですがもしも、あなたが付けたい文字列が、既に使用されている場合には、そのドメインを取得することはできません。
電話番号などでも、使用されている電話番号は、使えないですよね。そんな感じです。
では、どのドメインが使えるのか?検索する方法は、こちらのムームードメインのサイトにある、検索窓にドメインにしたい文字列を入力してみて調べます。
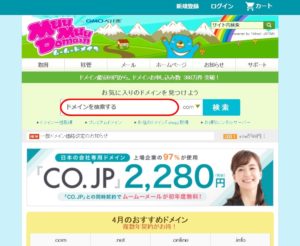
『ドメインを検索する』
という検索窓にお好きな文字列を入力し、『.com▼』の▼マークをクリックしてみると、『.co.jp』『.net』『.jp』等々たくさんの組み合わせを選ぶことが出来ます。お好きなドメインを作て下さいね。
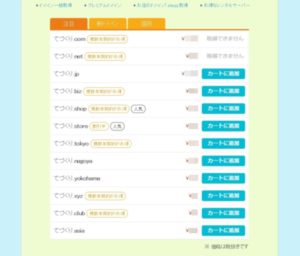
ちなみに、英数字だけでなく、日本語でのドメイン取得も出来ます。日本語でのドメインを作った場合にも設置の時には、英数字の文字列を取得することにはなります。ですが、日本語でのドメインも最近人気があるようです。
お値段を確認し、『カートに追加』します。
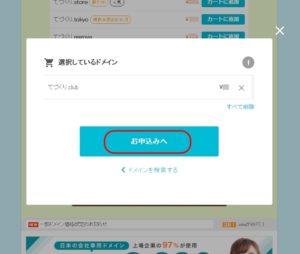
間違いが無ければ、『お申込みへ』をクリックして購入の手続きをします。
ムームードメインにログインする
まずは、ユーザー認証します。アマゾンアカウントでのログインか、新規登録する場合には、『ムームーID』と『パスワード』を入力して『内容確認へ』をクリックします。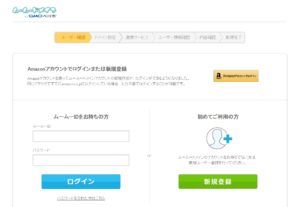
すでにムームーIDをお持ちの方は、を『ムームーID』と『パスワード』入力して『内容確認へ』をクリックします。
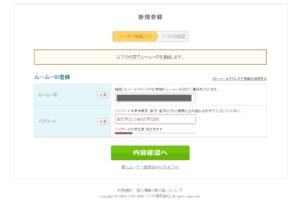
ムームードメインでドメイン設定する方法
次に、ドメイン設定をしていきます。
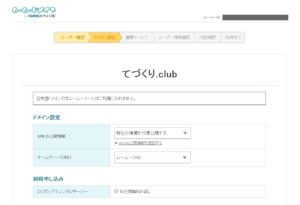
『WHOIS公開情報』は、『弊社の情報を代理公開する』を選びます。これにより、あなたの個人情報を公開することなくなるので、セキュリティに役立ちます。
『ネームサーバ(DNS)』は、今回は、ロリポップサーバーで設定しますので、プルダウンから『ロリポップ!』を選択します。
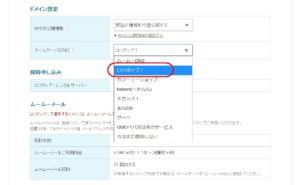
ムームーメールは契約しないことも出来ます。お支払方法などを入力し、『ドメイン価格』『お支払金額合計』の確認します。
自動更新設定は、『次回以降の契約を自動更新にする』にチェックを入れると、契約が切れる時に自動で契約更新してくれます。忘れやすい場合には、チェックを入れておくといいかもしれません。
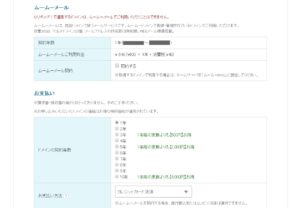
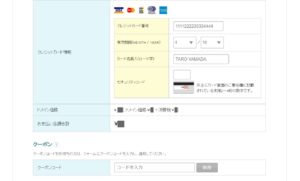
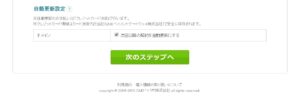
ムームードメインの利用規約にチェックを入れ、『取得する』をクリックします。
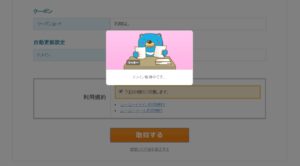
ロリポップ!レンタルサーバーを契約する
このページでは、ロリポップ!レンタルサーバーを利用する方法を解説しますので、赤い『ロリポップ!レンタルサーバー』の『お試し利用する(10日間無料)』を選択します。
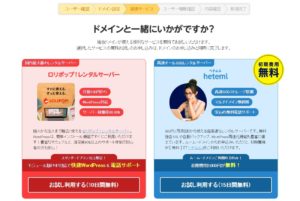
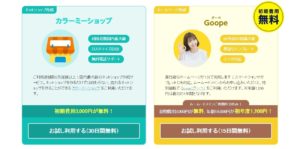
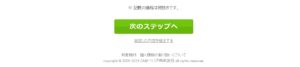
プルダウンを開くとプランが表示されます。ワードプレスサイトを使用できるのは、『ライトプラン』から。中規模~大規模なサイトも設置可能な『スタンダードプラン 月額500円~(税抜)』がおすすめです。
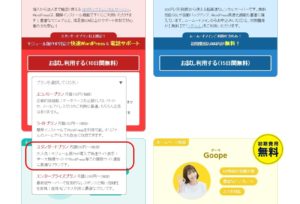
選択できたら、『次のステップへ』をクリックします。
ここで注意することは、『お試し利用する(10日間無料)』で登録しているので、10日たつと契約が切れてしまいます。忘れずに契約を継続する手続きをしてください。メールが送られてきますので、忘れずに更新してくださいね。
ムームードメインのユーザー情報入力/「必須」の欄を入力しましょう!
次は、『ユーザー情報入力』をしていきます。『必須』の欄は間違いのないように入力していきましょう。
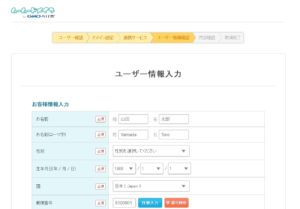
住所は、郵便番号を入力することで、自動入力が可能です。
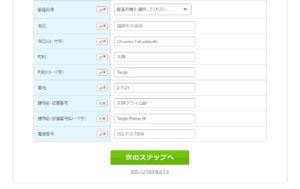
入力できたら、『次のステップへ』をクリックします。
ムームードメインからロリポップ!サーバに取得したドメインを設定しましょう!
取得したばかりのドメインは、まだあなたの設定したいサーバーと紐づいていません。これから、取得したドメインをロリポップ!サーバーで使用するよ!と紐づけていく作業をします。
ムームードメインのページ左側の『ドメイン操作』をクリック。
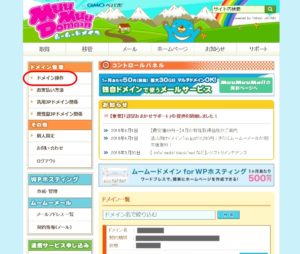
『ネームサーバ設定変更』をクリックします。
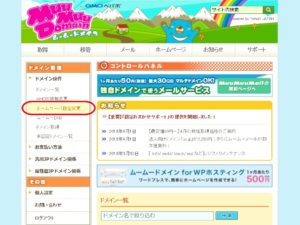
『コントロールパネル』の『ネームサーバ設定変更』から、取得済みドメインの『ネームサーバ設定変更』をクリックします。
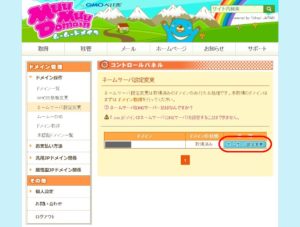
そして、『ロリポップ!レンタルサーバー』を選びます。
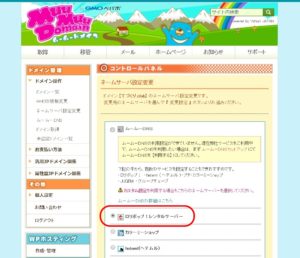
下段の『ネームサーバ設定変更』をクリックします。
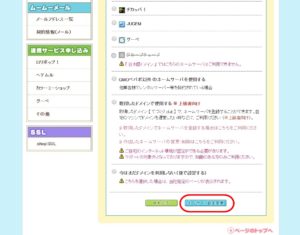
あなたの取得したドメインは、ムームードメイン側には、ロリポップ!サーバーで使用することを連絡出来ました。次は、ロリポップ!サーバー側に、このドメインは、ロリポップ!サーバーで使用しますよ!と連絡する手続きをします。
ロリポップ!サーバーでの設定方法
ムームードメインで取得したドメインを、ロリポップ!サーバーに設置していきましょう。ロリポップのホームページに行き、ログインします。
トップページの左上の『独自ドメイン設定』をクリックします。ムームードメインで取得したドメインを(1)の赤丸印に入力します。
もし、日本語ドメインを取得した場合には、赤文字の『日本語ドメインはこちらから登録できます。』をクリックします。そして、『■日本語ドメイン変換』 の(2)の欄に日本語ドメインを入力します。すると、(1)の欄に英数字のドメインが表示されることと思います。
そして、『公開(アップロード)フォルダ』(3)の欄に、分かりやすい英数字を入力します。このフォルダに取得したドメインのホームページやブログが保存されていくことになります。
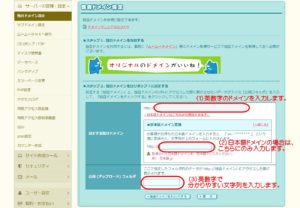
入力できたら、『独自ドメインをチェックする』をクリックします。すると、新たに『設定する独自ドメイン』『公開(アップロード)フォルダ』の欄が表示されます。
確認して間違いがなければ、『設定』をクリックします。
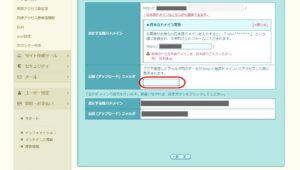
これで、ムームードメインでのドメイン取得、ロリポップ!サーバーへの設置が完了しました。お疲れさまでした。
ロリポップ!の『独自ドメイン設定』のページからあなたが設定したドメインの一覧を見ることが出来ます。この後、『Wordpress簡単インストール』からワードプレスをインストールしていくことになります。

WordPress/ワードプレスをインストールする方法は、こちらの記事を参考にしてくださいね。簡単インストールの通り、簡単にできますよ。
ロリポップでワードプレス/WordPress簡単インストールする方法!
ネットワークの基礎知識を分かりやすく解説!
初心者の方にもわかりやすく解説したつもりですが、いかがでしょうか?
ムームードメインで取得したドメインを、ロリポップ!サーバーに設置しました。『ムームードメイン』と『ロリポップ!サーバー』を結び付けてくれているのが、『レジストリ』と言われるドメインの情報を持っているデータベースの管理機関。そして、『レジストラ』と言われるドメインの登録業者さんです。
そして、電話で言うとの電線の役割を果たしてくれているのが、プロバイダ。
- ドメイン業者『ムームードメイン』
- サーバー『ロリポップ!サーバー』
- レジストリとレジストラ
- あなたが利用しているプロバイダ
- あなたのコンピュータ
簡単に言うと、ホームページやブログを運営するために、こんなにたくさんの人たちのお世話になっているのですね。

最後までお読みいただきまして、誠にありがとうございました。
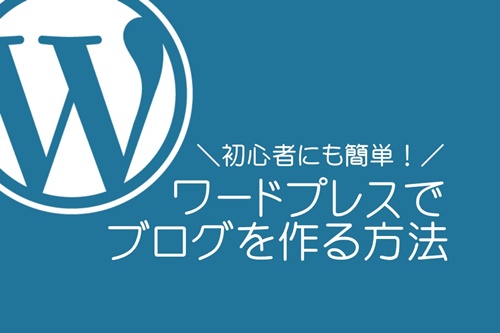

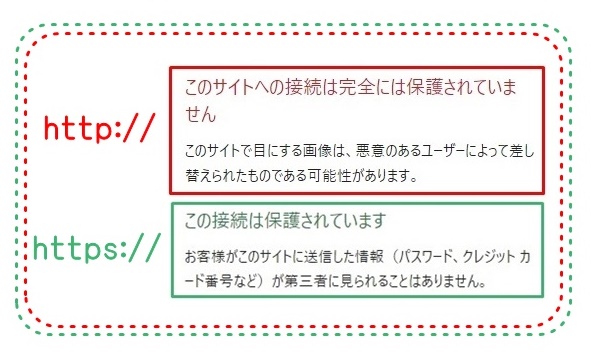




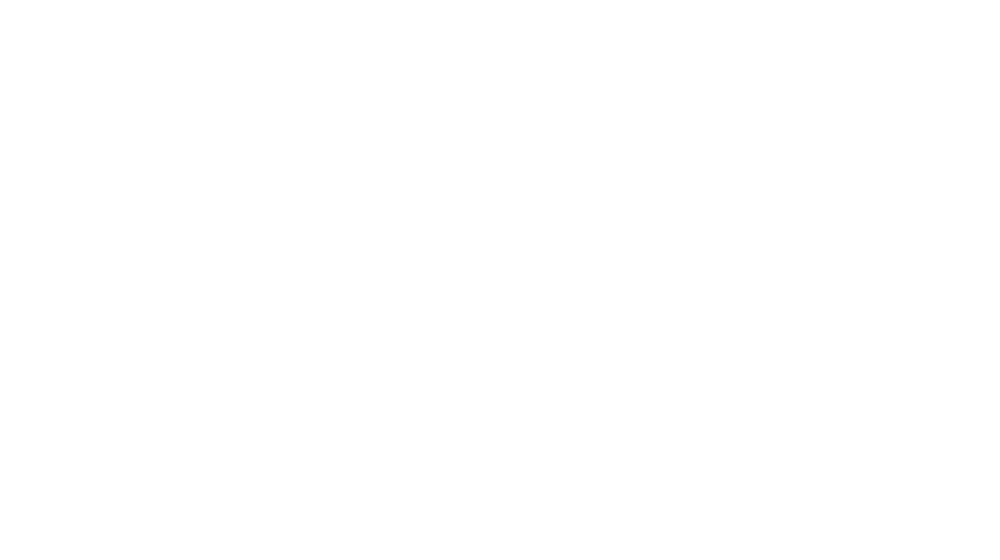
この記事へのコメントはありません。