ワードプレスWordpressサイトの投稿編集画面が、ワードプレスのバージョンアップとともに『Gutenberg』という新しいエディタへと変わっています。
この新エディターに「使いにくい」とか「好きになりつつある」という意見もある中、元の投稿画面へと戻す人もいらっしゃるようです。
管理人も新エディタの『Gutenberg』を試してみましたが、作業スピードが多少落ちる感じはするものの、悪い感じはしませんでした。
とはいえ、作業スピードが落ちるのは痛いので、元の投稿エディタへと元に戻すことに。新エディター『Gutenberg』から元の編集画面へと戻すプラグインを紹介します。
プラグイン『Classic Editor/クラシックエディタ』の使い方
バージョンアップした、投稿エディタを元に戻すには、『Classic Editor/クラシックエディタ』というプラグインを使います。
インストールするだけで、簡単に元の編集画面へと戻すことが出来ます。新エディタの『Gutenberg』の投稿編集画面はこのようになっています。
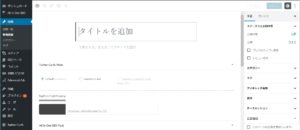
管理画面の『プラグイン』から『新規追加』をクリックします。
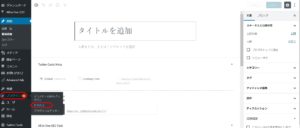
『プラグインを追加』する画面の検索窓に『Classic Editor』と入力し、『今すぐインストール』をクリックします。
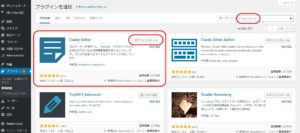
インストールが開始されます。
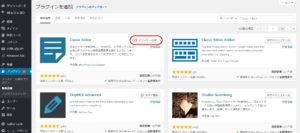
インストールが完了したら、『有効化』をクリックします。
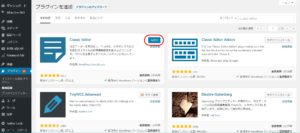
これで元の編集画面に戻す作業は、完了です。記事投稿の画面を表示してみると、元の編集画面に戻すことが出来ました。
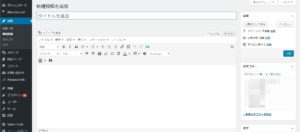
新エディタ『Gutenberg』に戻す方法は?
旧エディタから、新しい編集画面『Gutenberg』にやっぱり戻したいなと思ったら、簡単に変更することが出来ます。旧エディタから新エディタへの変更方法を解説します。
管理画面の『設定』の『投稿設定』を開きます。
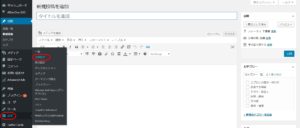
『すべてのユーザーのデフォルトエディター』という所の『クラシックエディタ―』か『ブロックエディター』を選ぶことで、編集画面を変更することが出来ます。
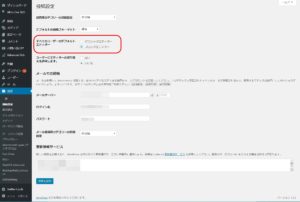
まとめ
『ワードプレス投稿画面が使いにくい!?新エディタを元に戻す方法とは?』としてまとめてきました。まだまだ新しい編集エディタ『Gutenberg』になれない管理人です。
ですが使ってみると、記事作成中に見出しの確認が出来たり、文章をまとめたりと便利なこともあるようです。少しずつ新エディターにも慣れていくのがいいかもしれません。
最後までお読みいただきまして、誠にありがとうございました。
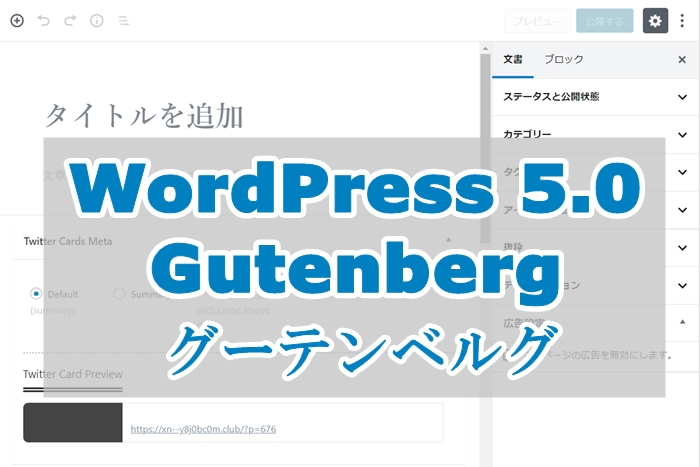

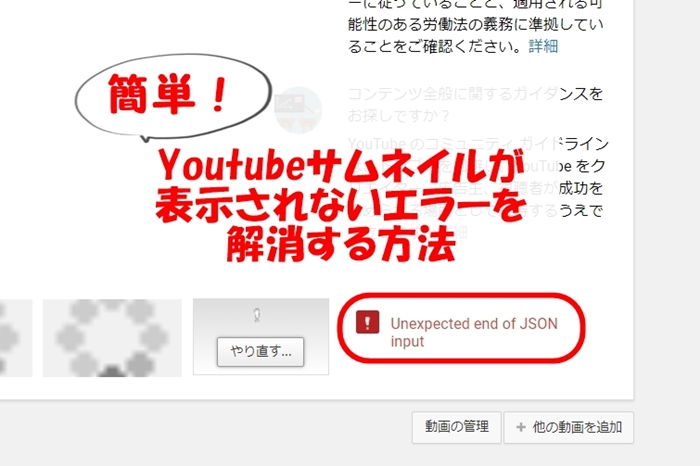
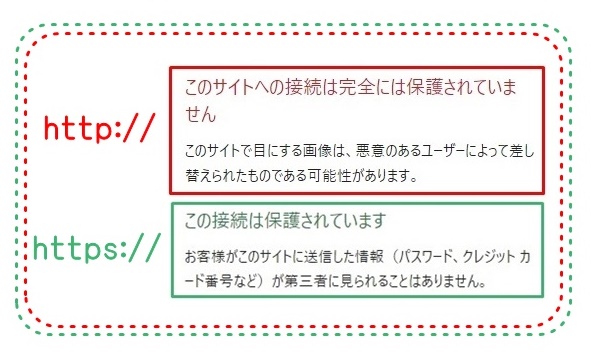
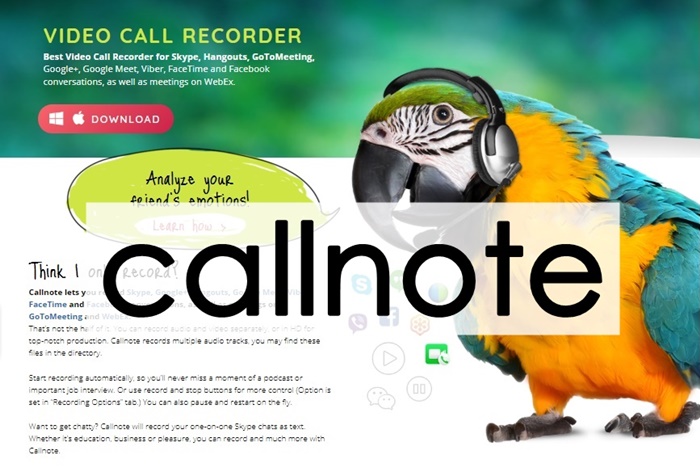

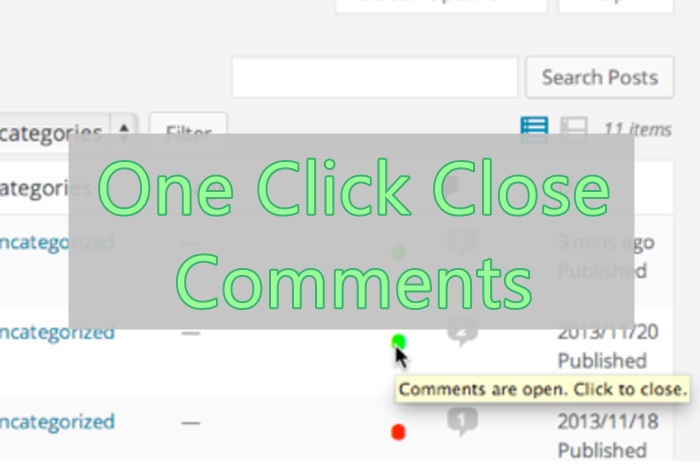
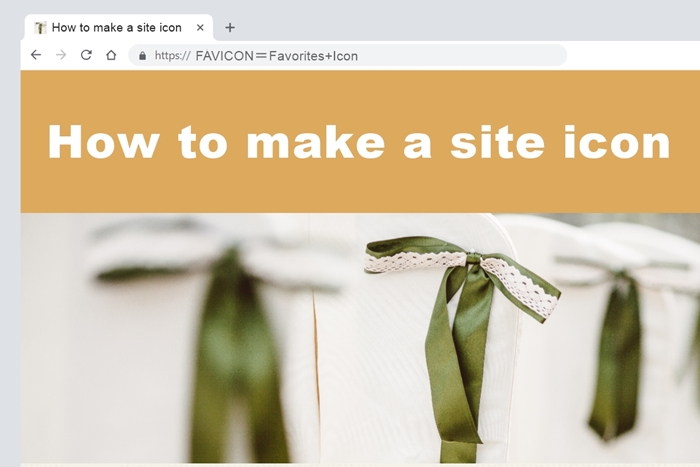
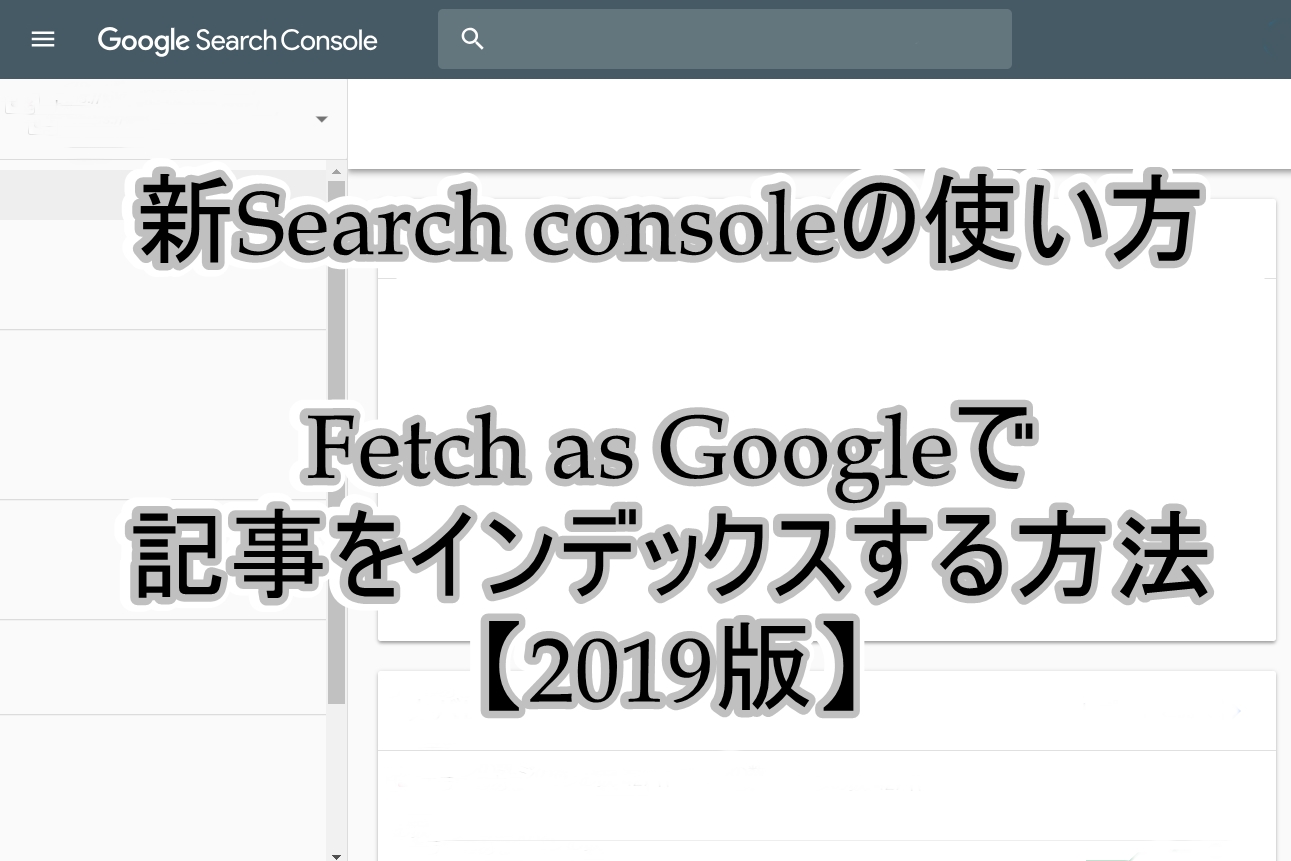

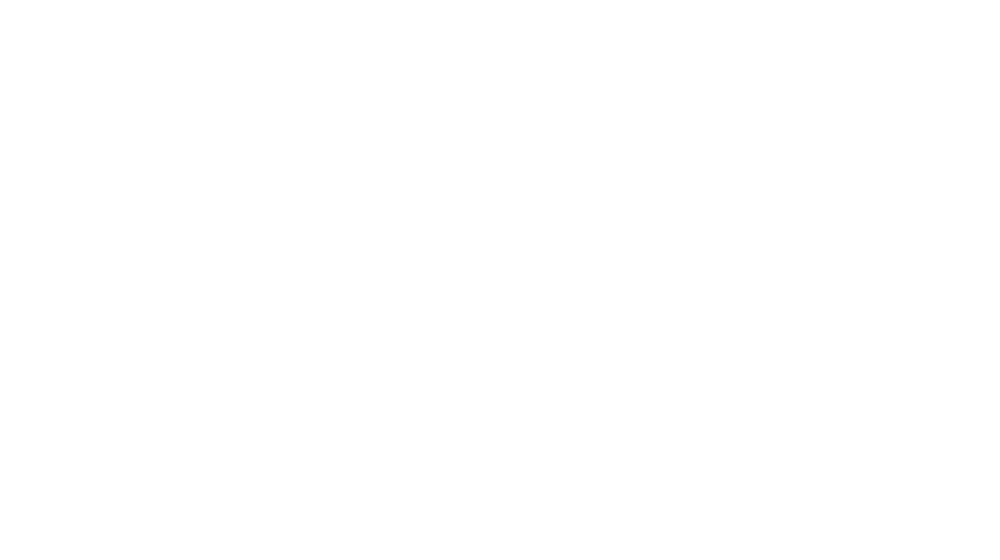
最近のコメント