ビデオカメラやスマートフォンなどで手軽に動画を撮影することができるようになり、仕事や遊びを問わず、動画の編集をされる方は多いのではないでしょうか。
動画の分割やモザイクや音声の合成などのエフェクトをしたい時には、動画編集ソフトを利用するのがおすすめです。
普段は、動画編集ソフトPowerDirectorを使用している管理人ですが、このページでは動画編集無料ソフトEaseUS Video Editorについてレビューしていきます。
Contents
動画編集無料ソフトEaseUS Video Editorのおすすめポイント
動画編集無料ソフトEaseUS Video Editorをダウンロードしてファイルを開くとまず、編集画面サイズを選択する画面が表示されます。
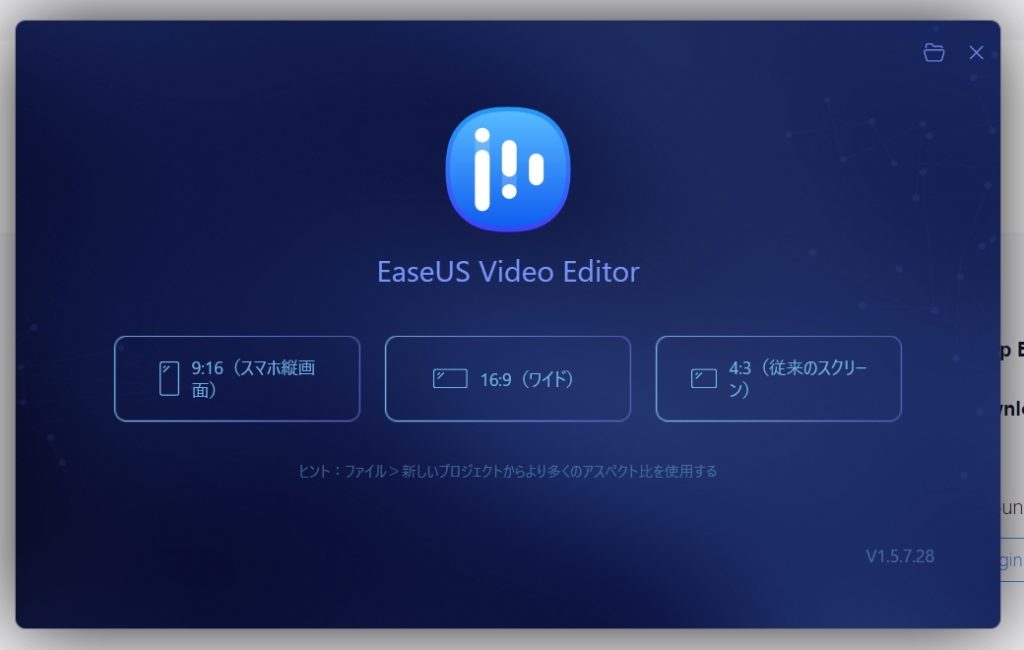
動画編集無料ソフトEaseUS Video Editorを使ってみてまず驚いたのが、基本的な機能をまず最初にレクチャーしてくれるところ。
動画編集ソフトに限らず、初めて使うソフトは、何から始めたらいいのか?って悩みます。でもそんな使う人の身になって、基本的な機能を、動画編集無料ソフトEaseUS Video Editorは、分かりやすい説明とともにレクチャー。
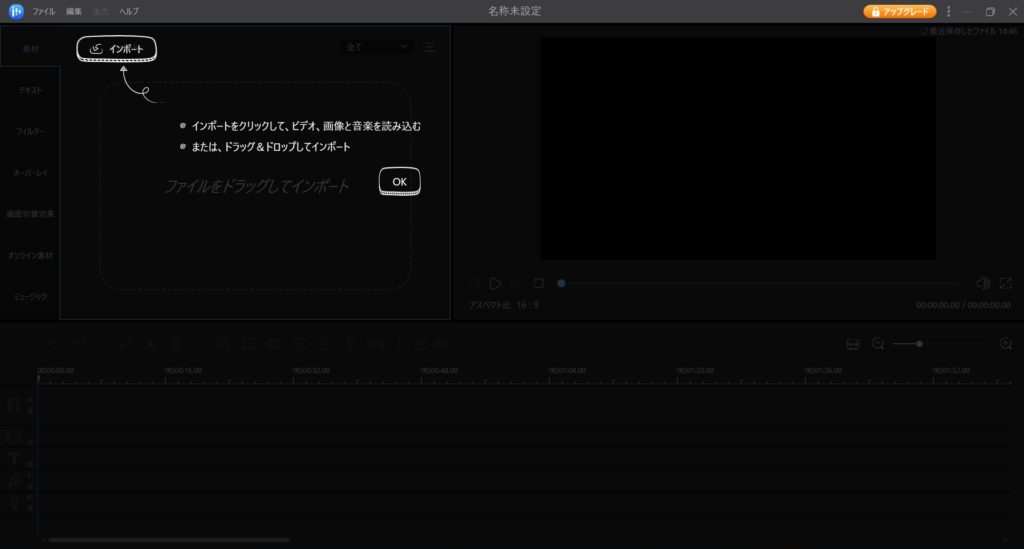
まずは、ビデオや画像、音楽などを動画編集無料ソフトEaseUS Video Editorの編集画面上にインポートする(取り込む)方法を解説してくれます。『OK』をクリックして次へ。
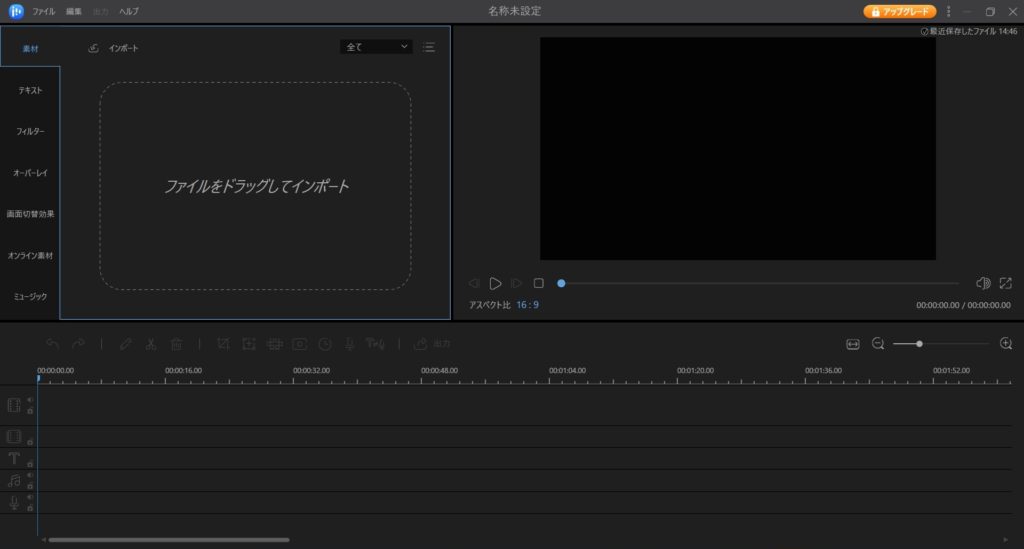
編集画面が表示され、取り込んだ(インポートした)メディアが表示されます。
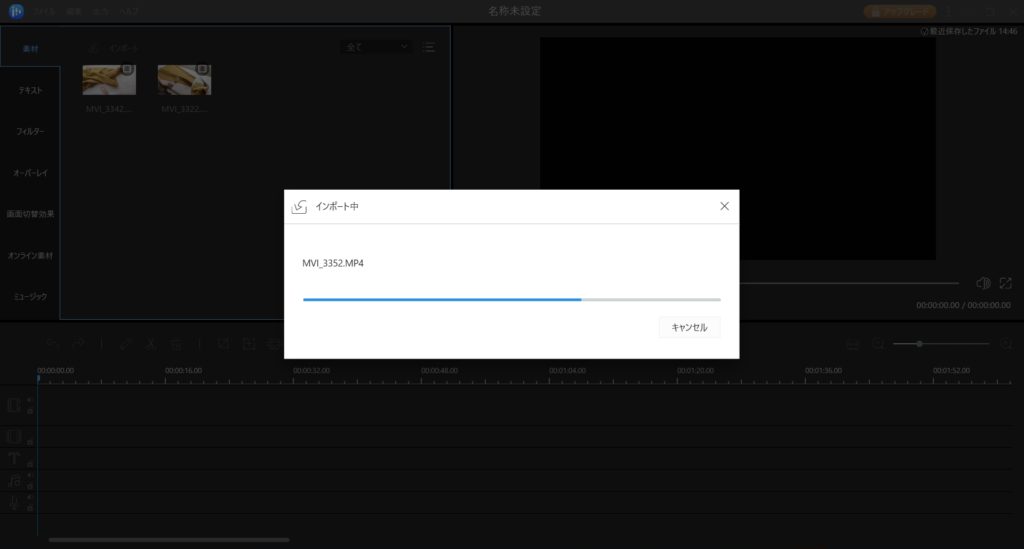
インポートしたメディアが表示されると、編集画面へ追加する方法を説明してくれます。
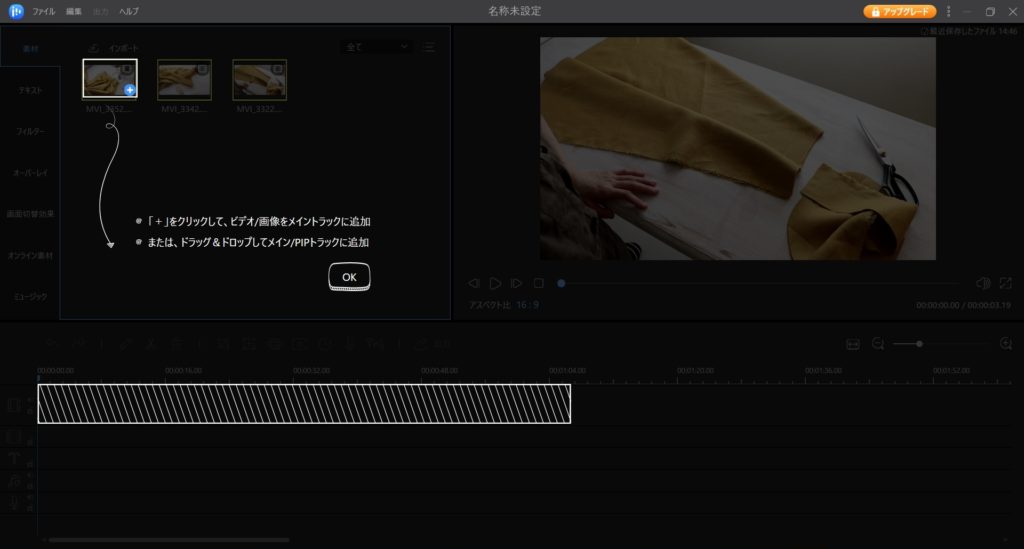
さらにさらに、動画を『分割』する方法をレクチャー。
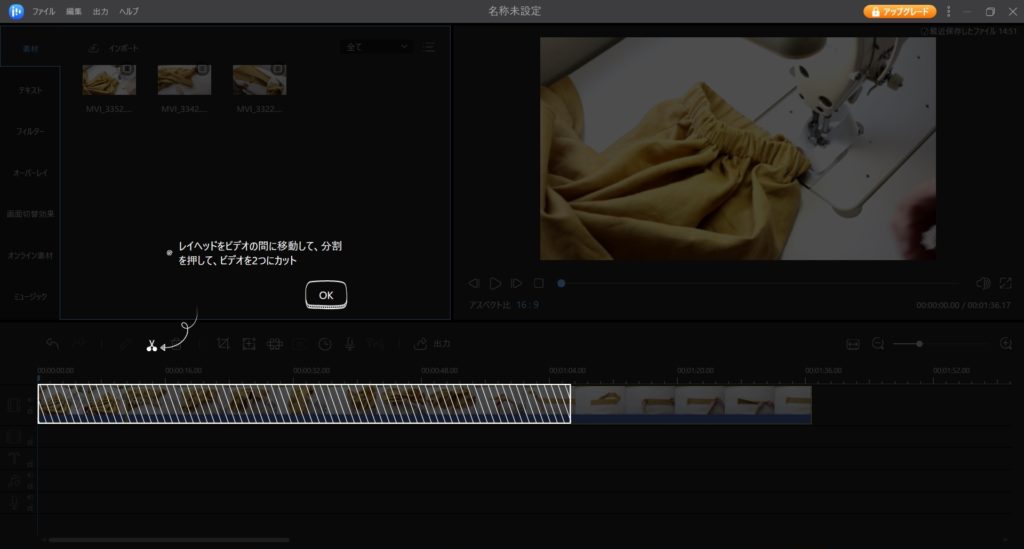
ここまでで、基本的な機能に関するレクチャーは終了です。
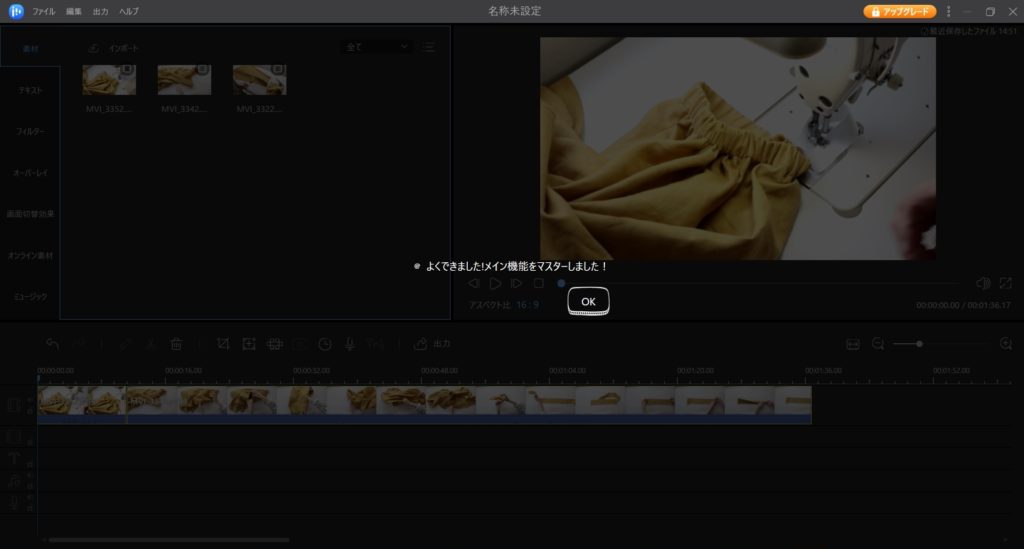
ここまでのわかりやすい説明のお陰で、初めて使う動画編集無料ソフトEaseUS Video Editorへの苦手意識は、かなり少なくなるような気さえします。
では、動画編集無料ソフトEaseUS Video Editorの様々なエフェクト機能を紹介していきます。
動画を分割するフリーソフトEaseUS Video Editorの使い方
動画を編集するときに基本となる『分割』。動画の不要部分などを切り取って、テンポのいい動画にすることができます。動画の分割くらいだったらフリーソフトでやってしまいたい。
そんな時に使えるソフトが、無料動画編集ソフトEaseUS Video Editor。結婚式や卒業式などの思い出の映像や、オリエンテーションの紹介動画など、気軽に使うことができます。
動画編集ソフトEaseUS Video Editorで『分割』を行う方法を紹介します。
EaseUS Video Editorをダウンロードし、ファイルを開きます。編集したい画像をインポートしたら、分割したいタイムラインにバーを移動させます。
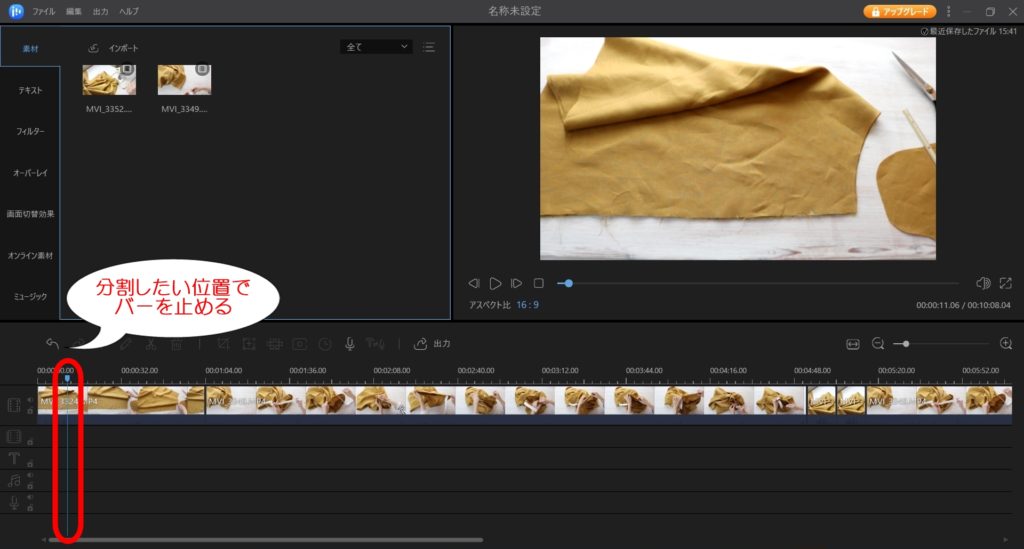
タイムラインのバーを分割したい位置に移動させたら、分割する動画をクリックして選択します。選択されると、動画が黄色い枠で囲まれます。
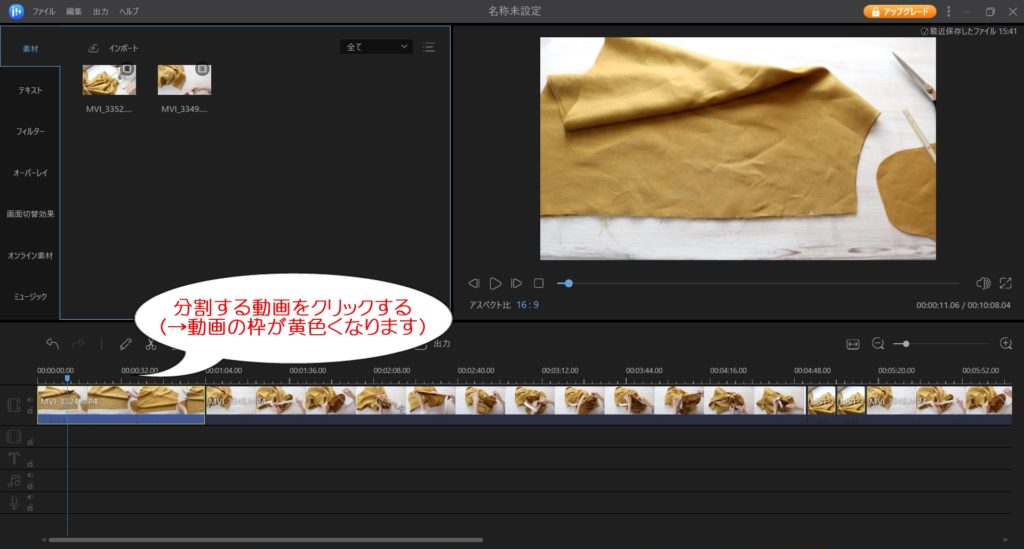
ハサミのマークの『分割』アイコンをクリックすると、分割されます。
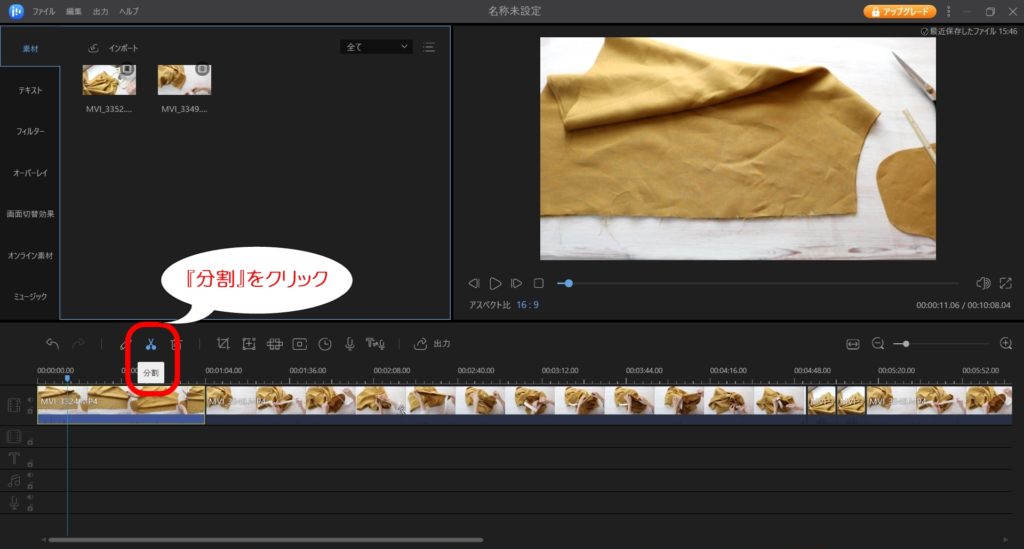
分割アイコンをクリックすることでも、動画の分割は出来ますが、もう一つの方法として、マウスで右クリックすると下記のようなメニューが表示されます。
メニューの中から『分割』を選択しても、同じように動画を分割することができます。
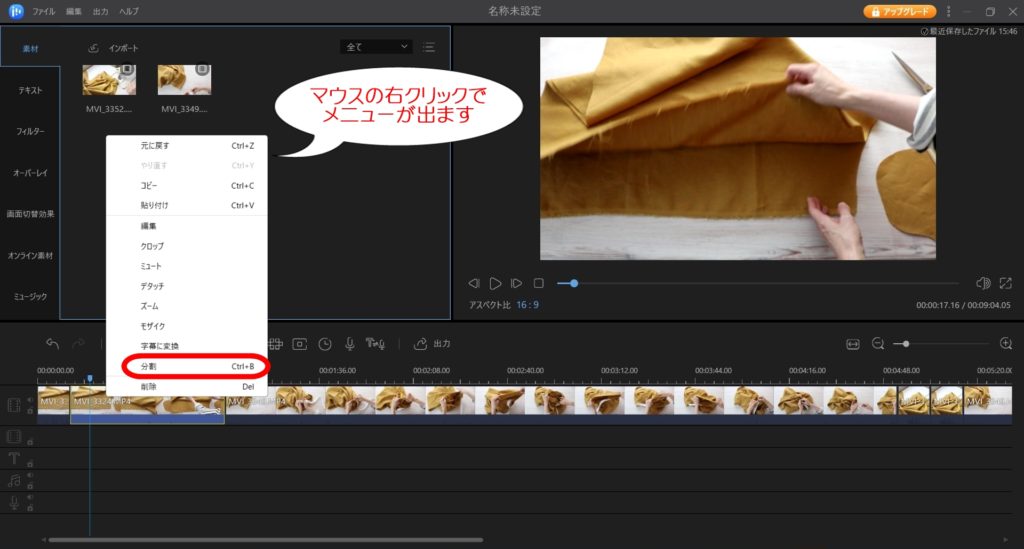
動画にモザイクをかけるフリーソフトEaseUS Video Editorの使い方
次に動画にモザイクをかける方法を紹介します。動画編集フリーソフトEaseUS Video Editorならモザイクをかける作業だって簡単に行うことができます。
モザイクをかけるには、まず、モザイクをかけたい部分を分割しておきます。
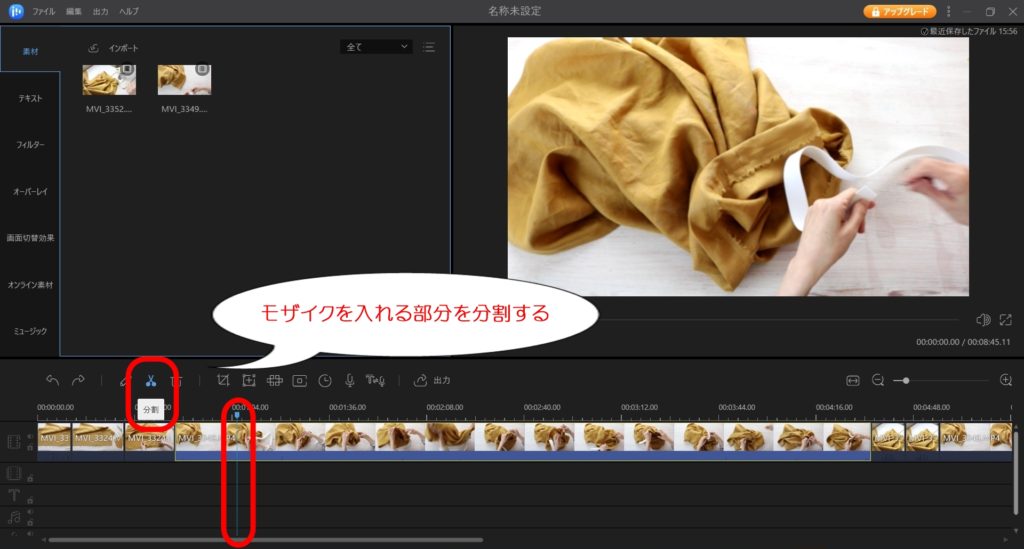
モザイクしたい部分の始まりと終わりを分割します。

分割できたら、モザイクを入れる部分のタイムラインをクリックし、『モザイク』アイコンをクリックします。
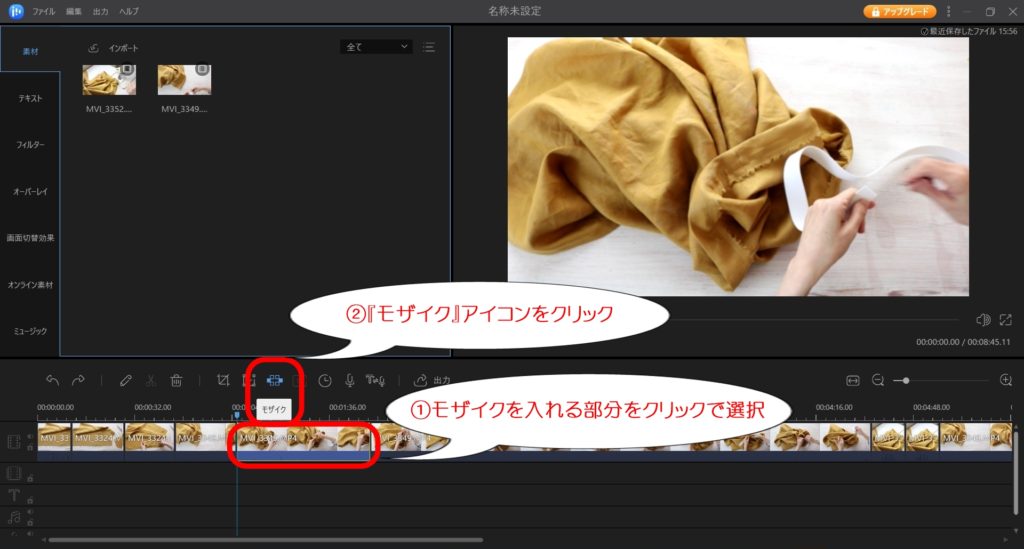
モザイクの編集画面が表示されます。
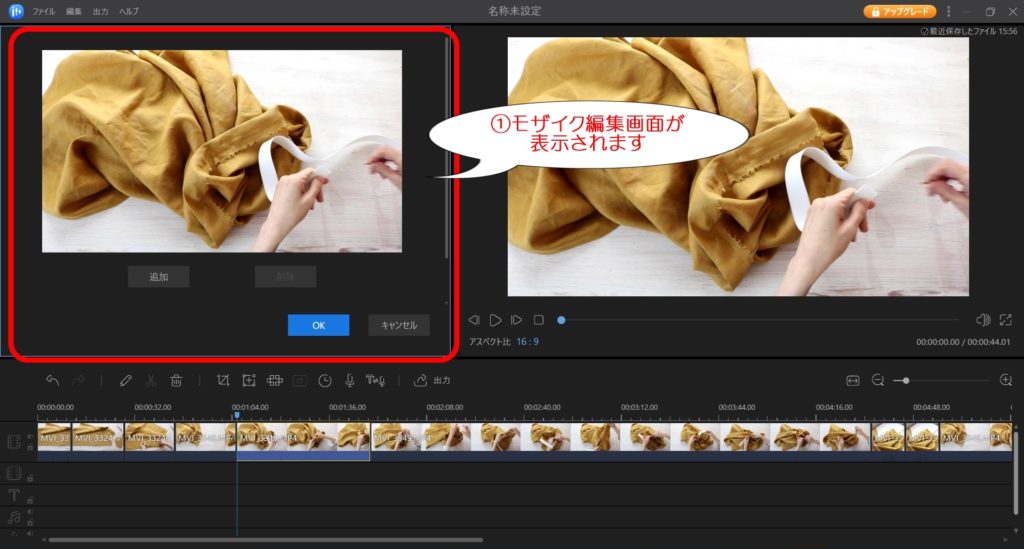
モザイク編集画面の『追加』をクリック。
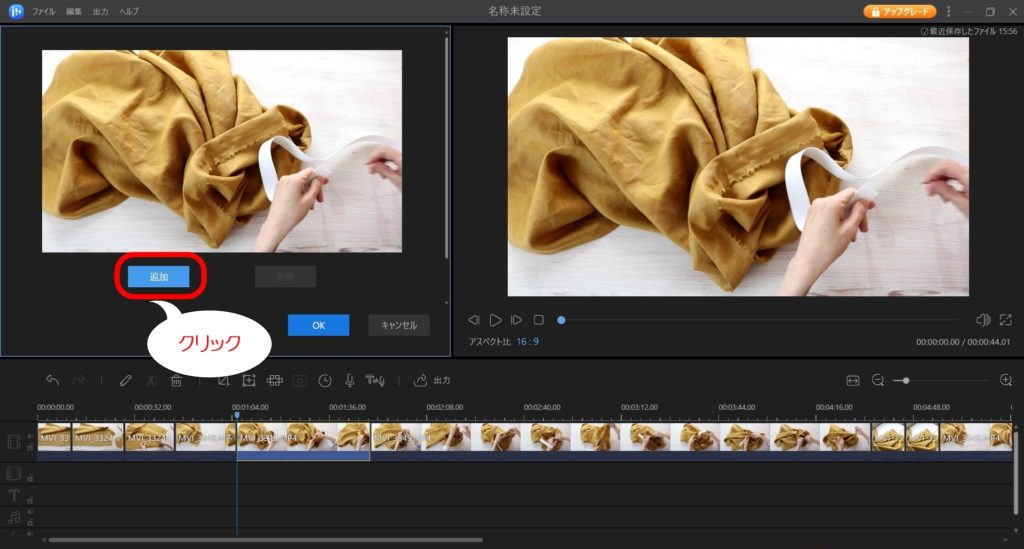
モザイクが表示され、サイズや位置を編集することができます。適当な位置・サイズのモザイクが指定できたら、『OK』をクリックします。
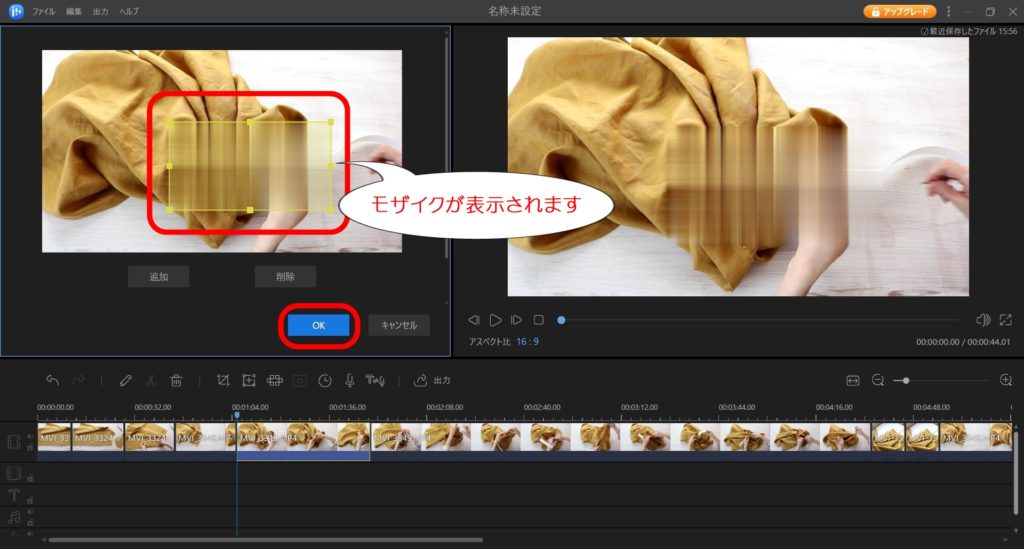
動画上にモザイクが表示されました。
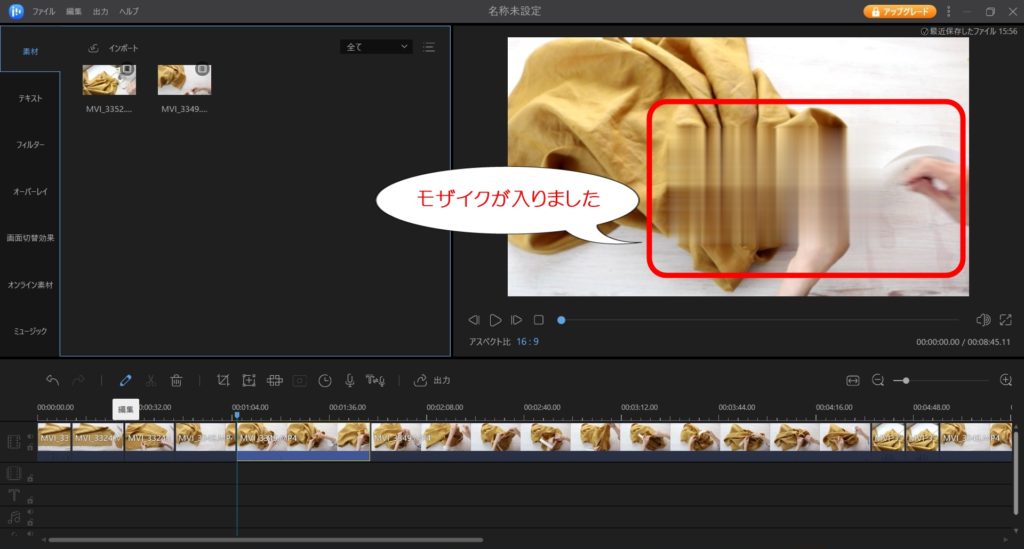
動画と音声を合成したり声の編集をする方法
動画と音声を合成する方法|PCに保存した音声を取り込むには?
動画に音声を合成したり、取り込んだ声を編集する方法を紹介します。EaseUS Video Editorには、アフレコの機能もあるので、動画を再生しながら、音声を録音することも出来ます。
ここでは、あらかじめパソコン上に保存しておいた音声を取り込んで編集する方法を紹介します。編集画面の『インポート』をクリックします。
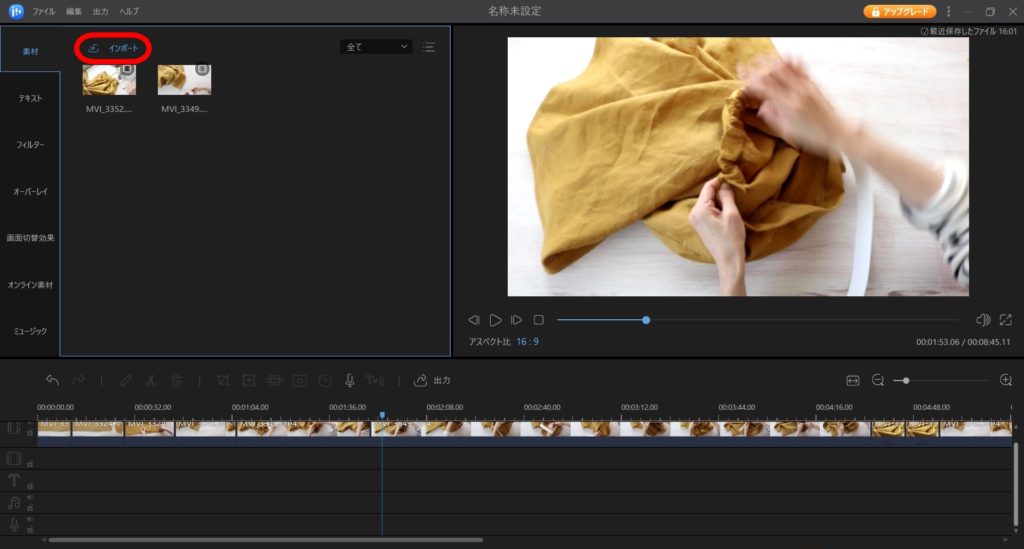
『ファイルをインポート』『フォルダーをインポート』というメニューが表示されます。パソコン上に保存した音声を取り込むので、ここでは、『ファイルをインポート』をクリックします。
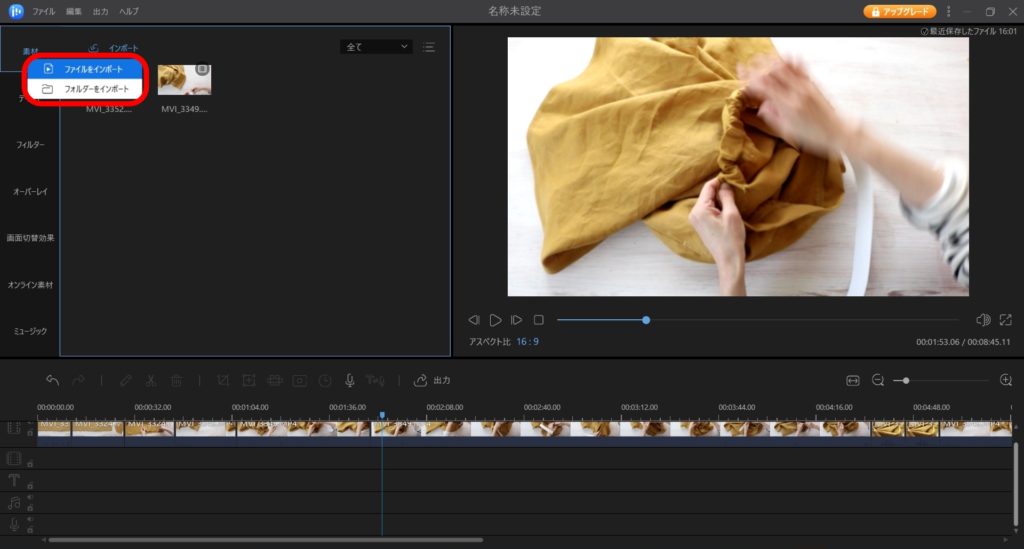
パソコン上のファイルを選択します。
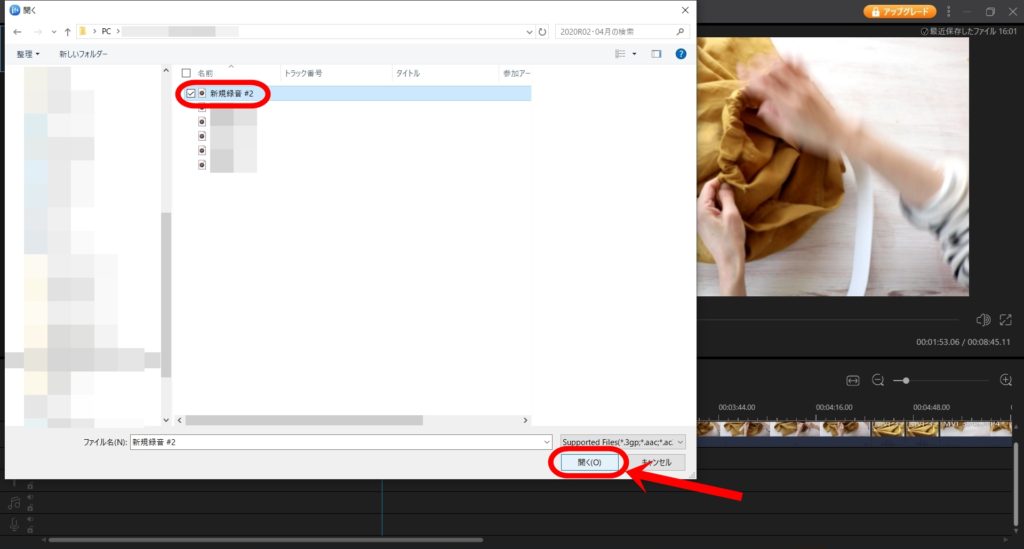
素材の中に、音声メディアが表示されました。
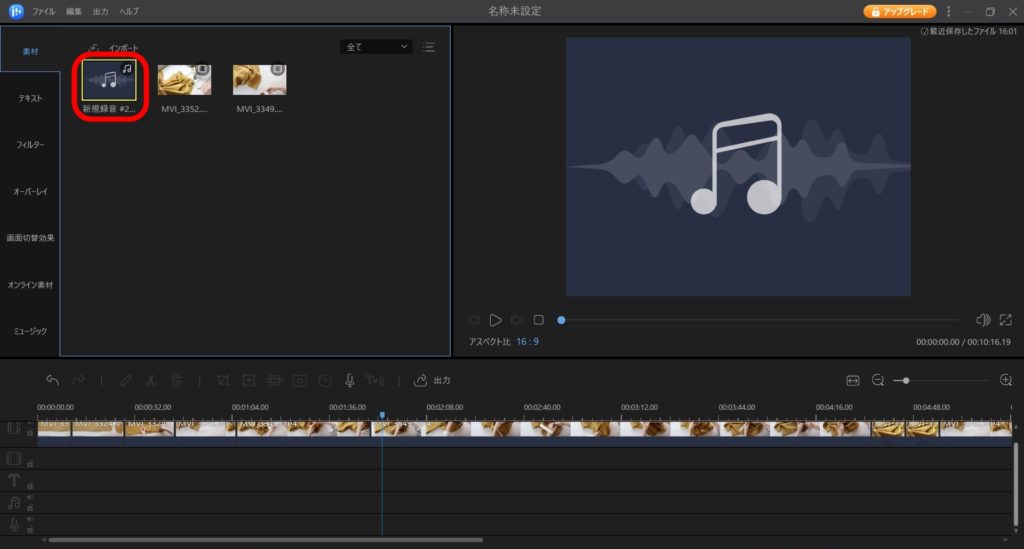
編集エリアのマイクか音符のタイムライン上にドラッグします。
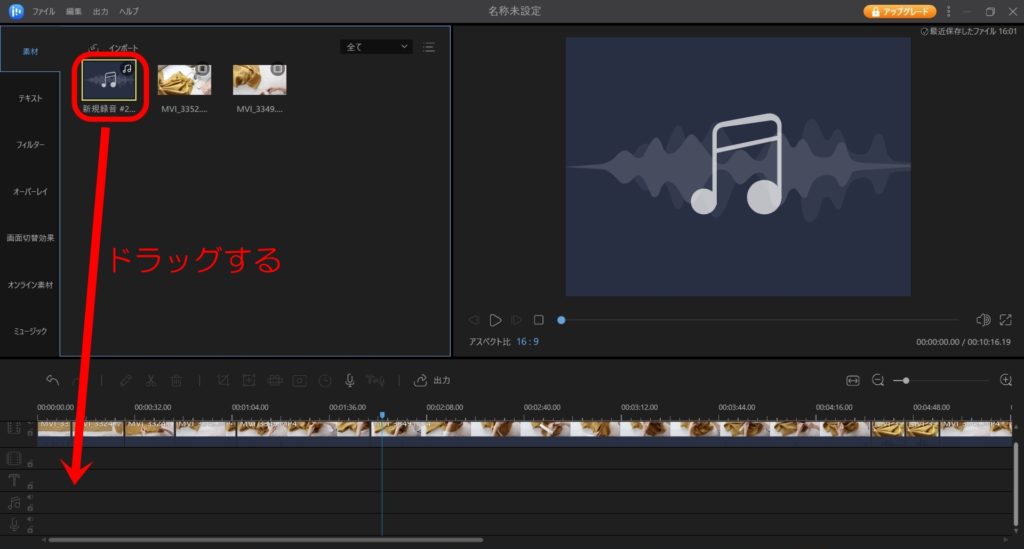
取り込んだ声を編集するには?
声などを取り込んだ時、言いよどんだりして、間をカットしたい場合があるかもしれません。
ここでは、EaseUS Video Editorに取り込んだ声を編集する方法を紹介します。音声の編集も基本的に、動画の編集と同じ要領です。編集したい位置にタイムラインバーを移動し、音声のタイムライン上をクリックします。
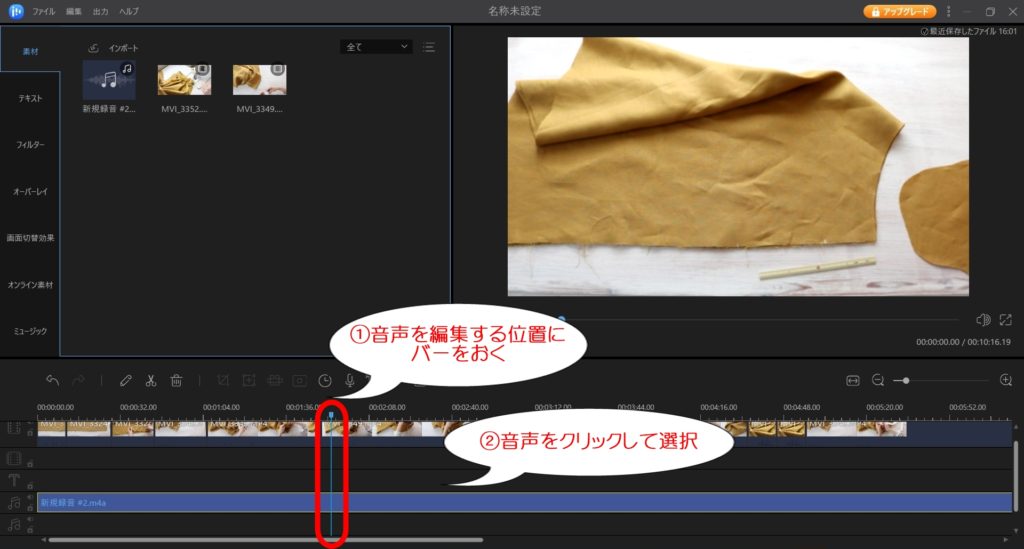
『分割』アイコンをクリックします。
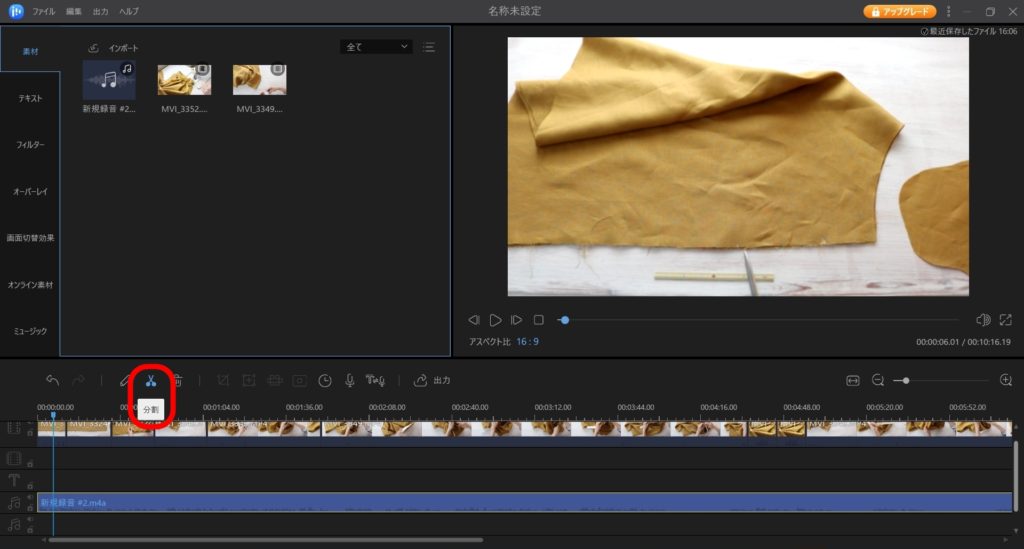
音声が分割されました。
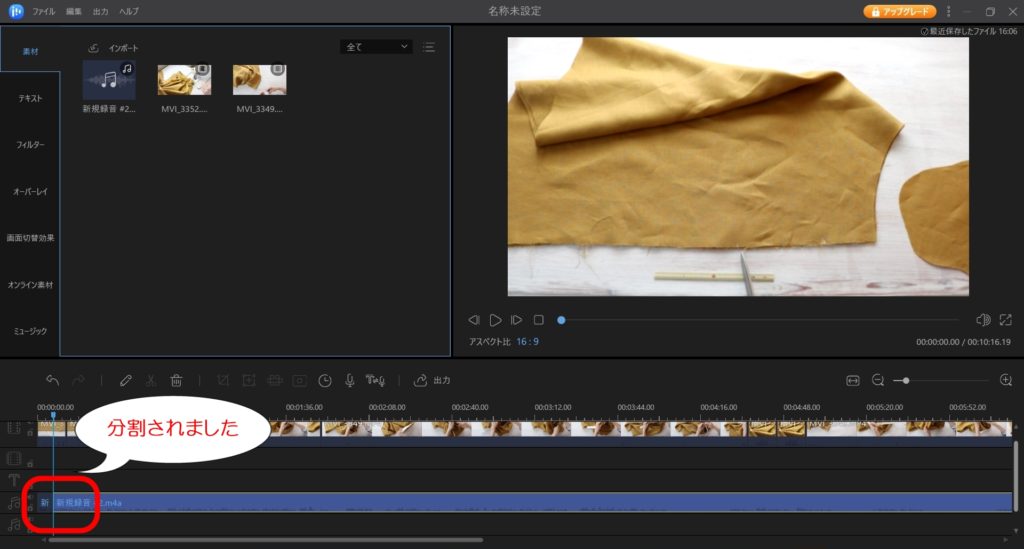
編集の終わりの部分を選択し、分割します。
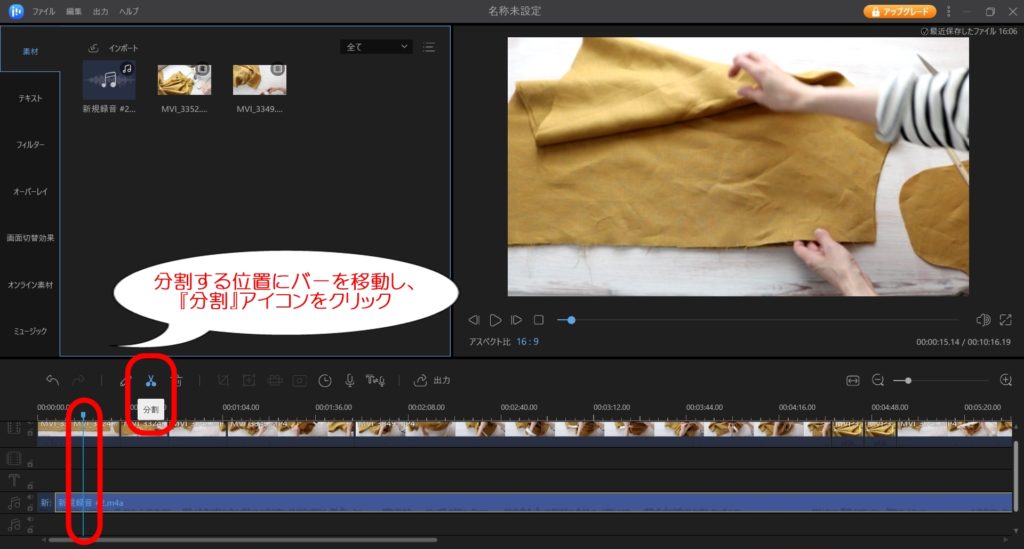
音声の削除などの編集したい部分をクリックして選択し、『削除』アイコンをクリックします。不要な部分の声の編集ができました。
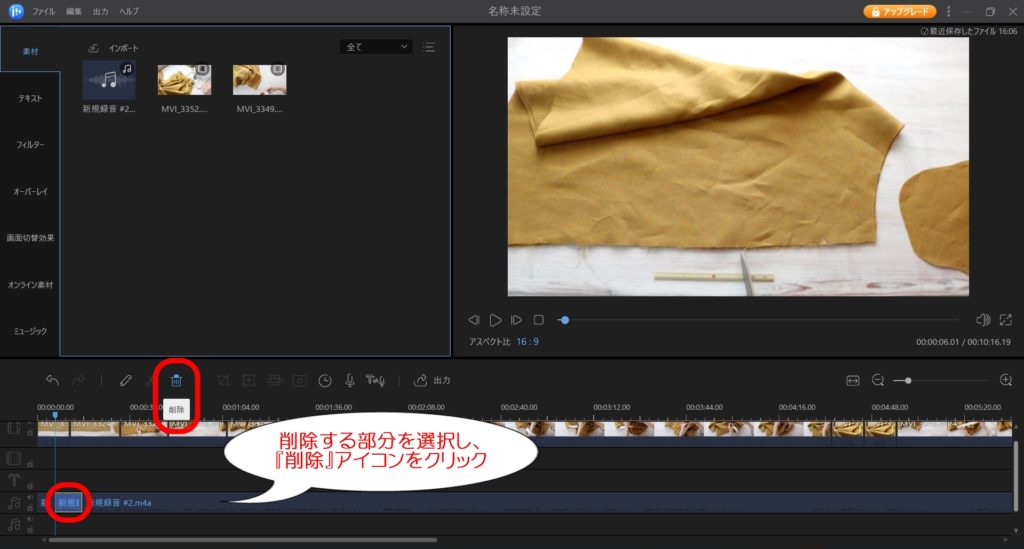
音楽をフェードアウトする方法
動画作成していると、音楽を自然に入れるフェードインや、終わらせたりするフェードアウトをしたい時があるのではないでしょうか。ここでは、音楽などの音声をフェードアウトする方法を紹介します。
編集エリアの音声や音楽のタイムラインをクリックして、鉛筆のような形のアイコンをクリックして、編集画面を開きます。
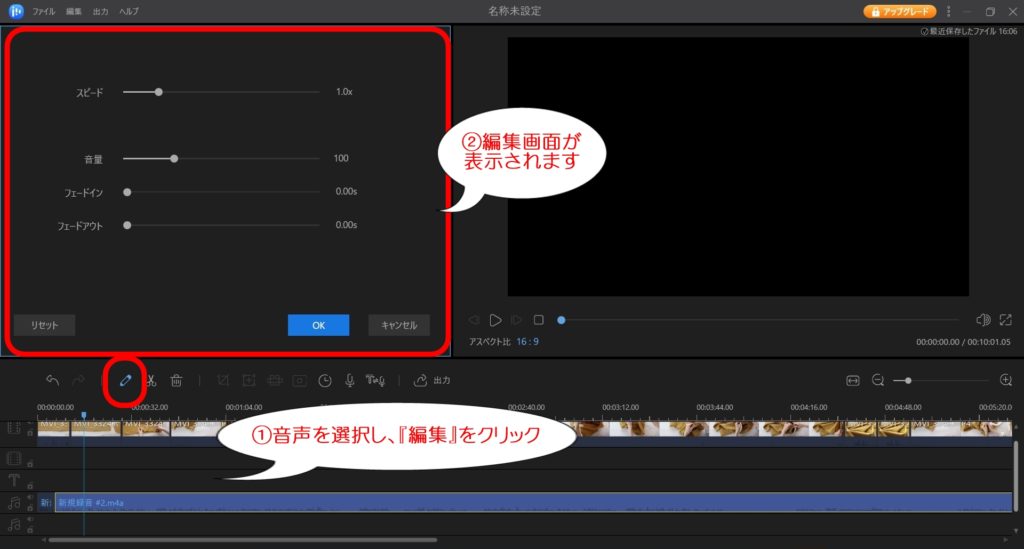
音楽や音声の『スピード』『音量』『フェードイン』『フェードアウト』を設定することができます。指定できる範囲は以下の通りです。
- スピード … 0.2倍~5倍
- 音量 … 0~400
- フェードイン … 0~5秒
- フェードアウト … 0~5秒
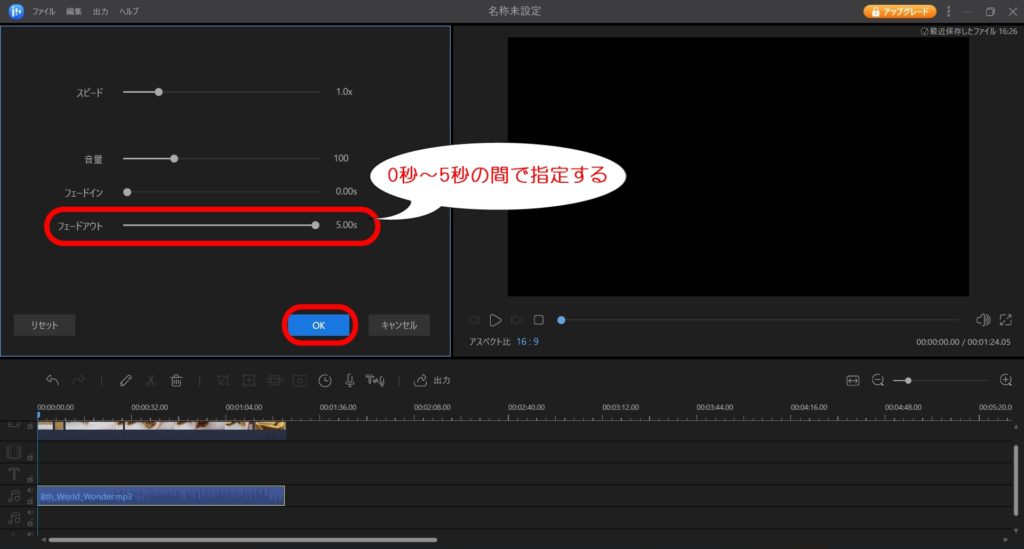
適当な数値に設定したら、『OK』をクリックします。
Youtube編集ソフトEaseUS Video Editorで初心者でも簡単アップロードする方法
動画を編集する目的として、Youtubeなどの動画サイトへのアップロードがあるのではないでしょうか。ここでは、動画編集フリーソフトEaseUS Video Editorを使って、初心者でも簡単にYoutubeへアップロードする方法を紹介します。
そもそも、Youtubeにアップロードするためのファイル形式は、以下のようになっています。
.MOV
.MPEG4
.MP4
.AVI
.WMV
.MPEGPS
.FLV
3GPP
WebM
DNxHR
ProRes
CineForm
HEVC(h265)出典:Youtubeヘルプより
上記のようなファイル形式でないと、アップロードすることができません。動画編集フリーソフトEaseUS Video Editorでは、以下のようなファイル形式に対応しています。
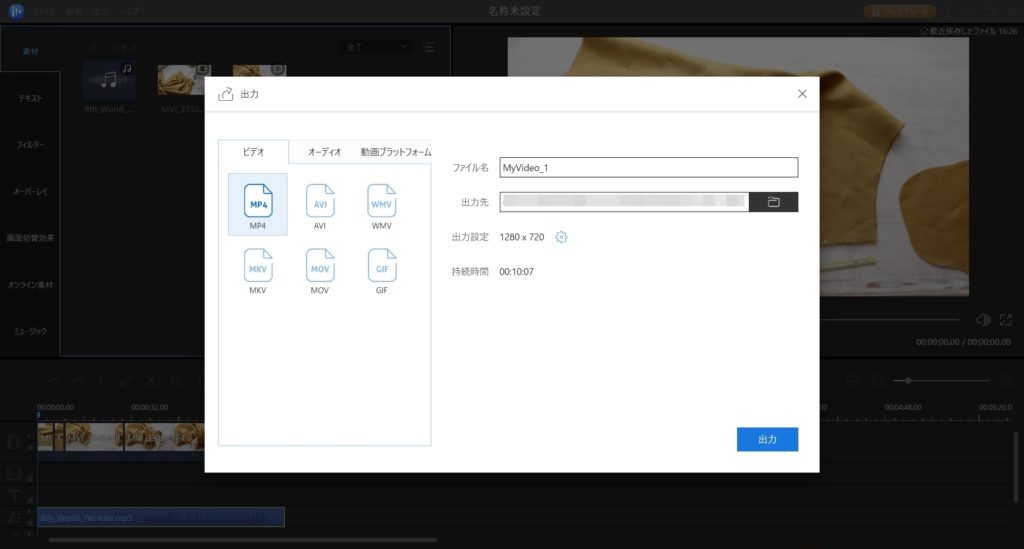
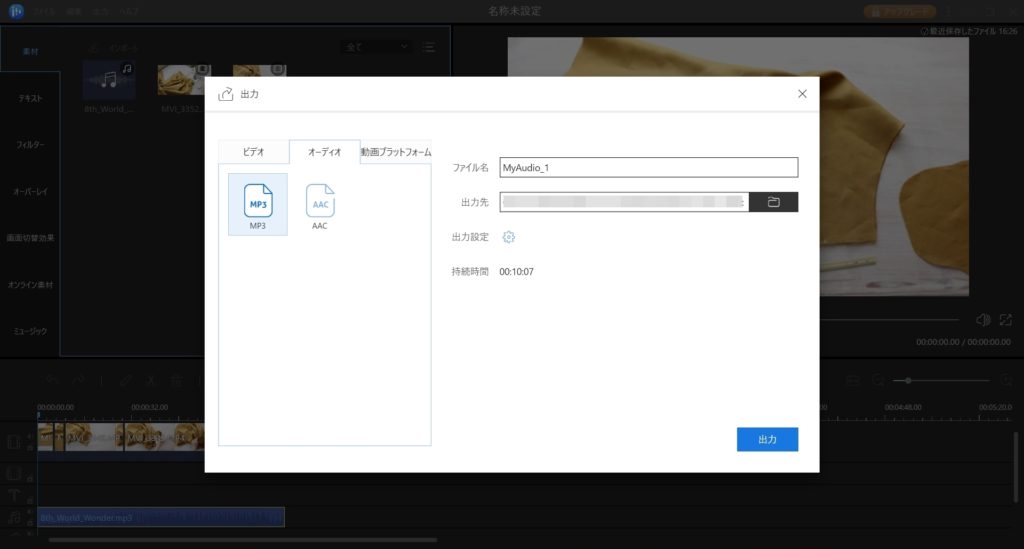
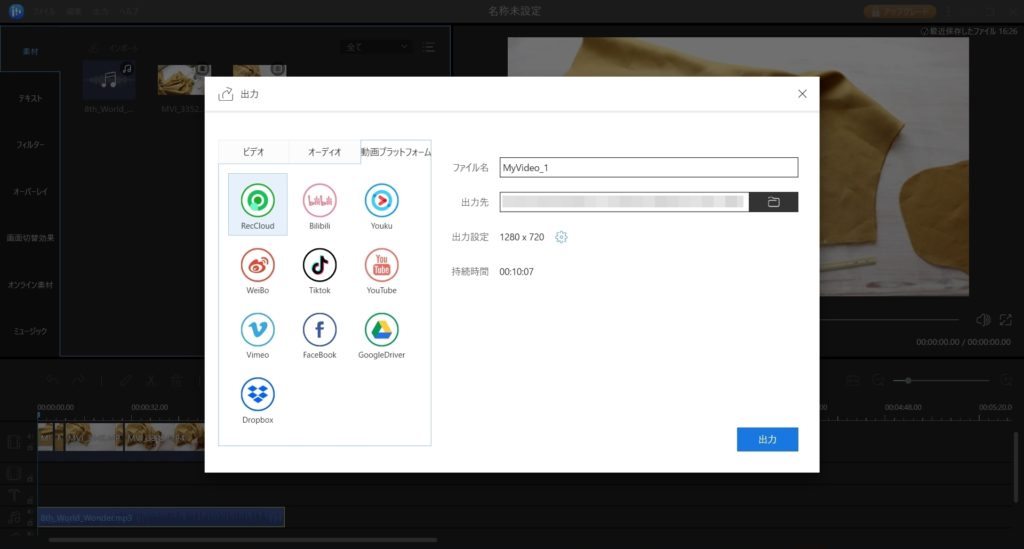
動画編集フリーソフトEaseUS Video Editorで出力できるファイル形式
【ビデオ】
・MP4
・AVI
・WMV
・MKV
・MOV
・GIF
【オーディオ】
・MP3
・AAC
【動画プラットフォーム】
・RecCloud
・Bilivili
・Youku
・WeiBo
・Tiktok
・YouTube
・Vimeo
・FaceBook
・GoogleDriver
・Dropbox
ユーチューブに初心者が簡単にアップロードするには?
動画をYoutubeに簡単にアップロードするには、出力画面の『動画プラットフォーム』を選択するのが簡単です。プラットフォームに応じたファイル形式で出力してくれるので、難しいアルファベットのファイル形式を覚える必要がありません。
出力画面の『YouTube』を選択し、『出力』をクリック。
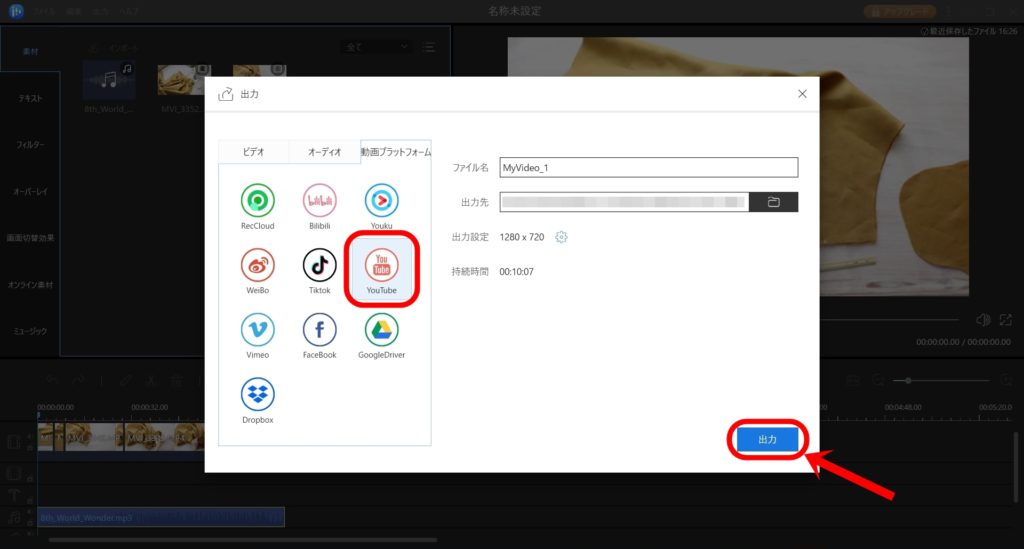
すると出力が始まります。
動画編集無料ソフトEaseUS Video Editorをロゴなしで使う方法
動画編集無料ソフトEaseUS Video Editorでは、無料でソフトを使う場合には、下記のようなロゴが左上に入ります。
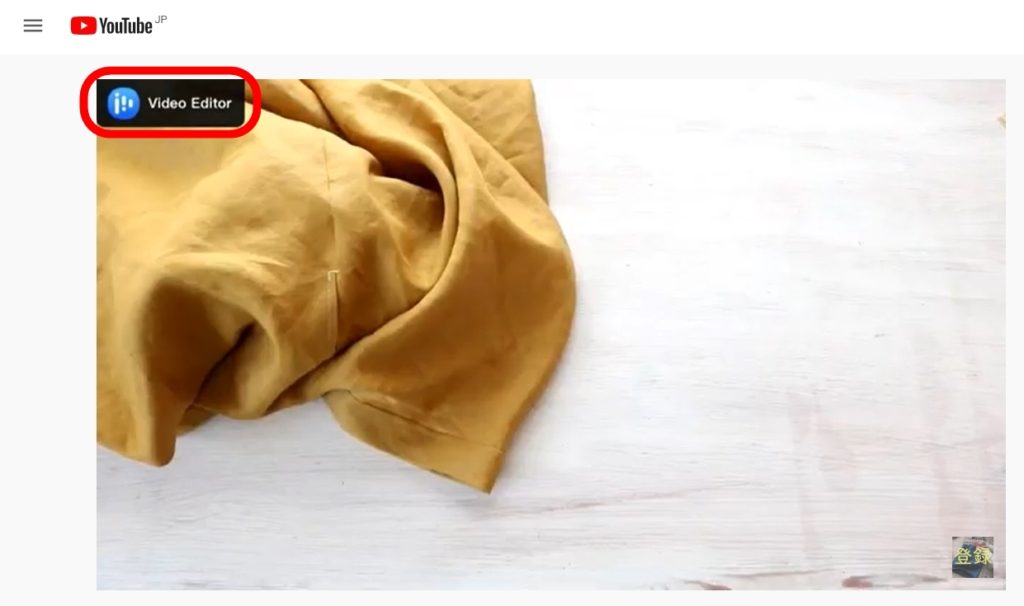
手軽に無料で動画編集できる動画編集無料ソフトEaseUS Video Editorですが、ロゴなしで使用するには、有料版を手に入れる必要があります。
無料で出力する際には、下記のようなメッセージが表示されます。
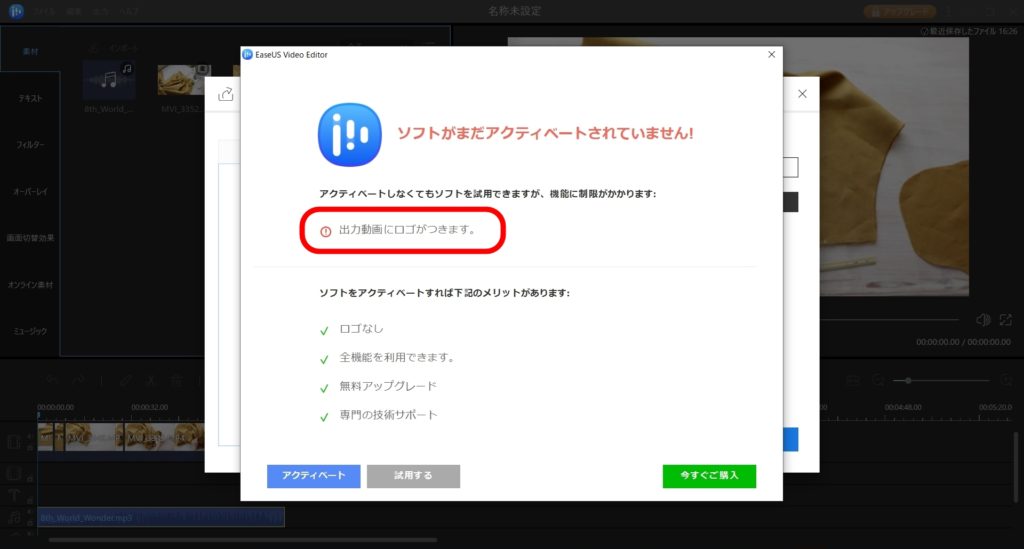
アクティベートとは、EaseUS Video Editorのライセンス認証を行うということ。有料版を購入することで、ライセンス認証を行うことができます。
EaseUS Video Editor Pro 価格
・1か月間ライセンス … 3,590円
・1年間ライセンス … 5,990円
・永久無料アップグレード … 9,590円
※お支払方法は、クレジットカード・PayPal、コンビニ決済が利用可能。
管理人のおすすめは、永久無料アップグレード(9,590円)。一度の出費はあるけれど、永久的にアップグレードし続けてくれるのは、嬉しいところ。
動画編集をしようかな、と思っている人は、1つは持っておきたい動画編集ソフト。主な動画ソフトと比較しても、EaseUS Video Editor Proは、お手頃な価格です。
ちなみに、主な動画編集ソフトの価格はこのようになっています。
・Filmora+Filmstocks/お買い得年間プラン(1 PC) 13,800 円(税込)
・PowerDirector 18 Ultra/通常版 12,980円(税抜)
とはいえ、無料版(ロゴあり)でもアップロードすることは可能です。出力する際の動画プラットフォームでYoutubeを選択すると、Youtubeの動画アップロード画面が表示されます。
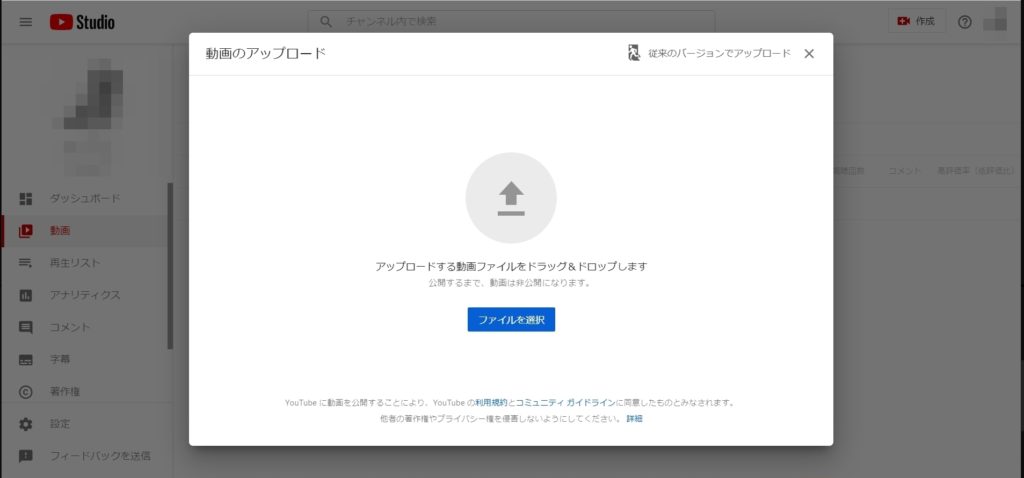
アップロードする動画の保存先を開きます。
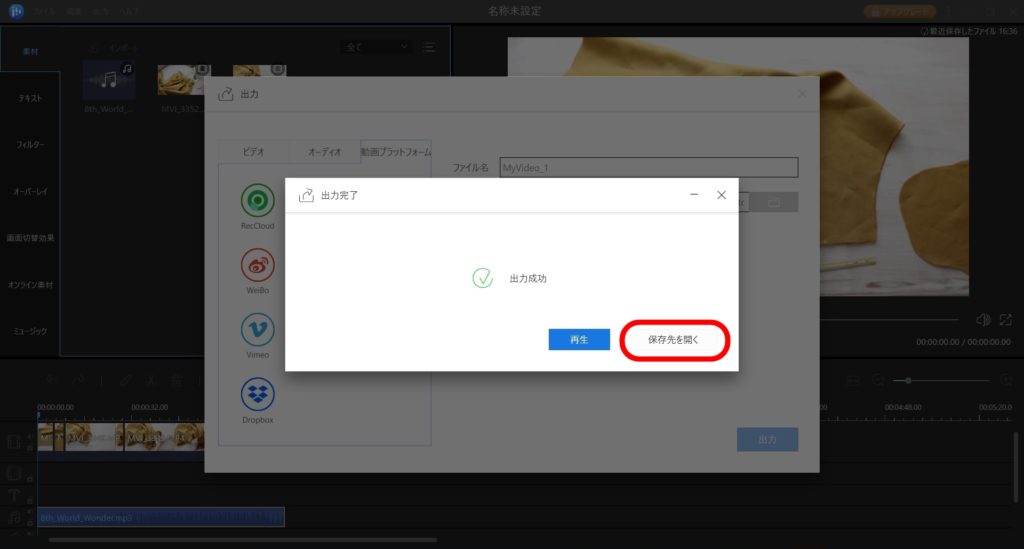
保存されているファイルを選択するとアップロードが開始されます。
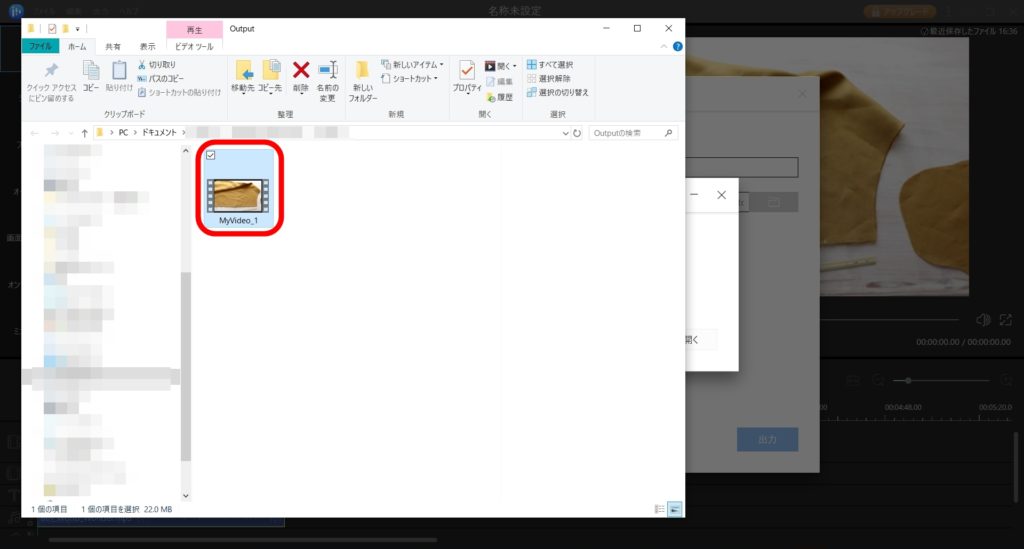
まとめ
『動画編集無料ソフトEaseUS Video Editorで分割/モザイク/音声合成/ロゴなしで使う方法』としてまとめてきました。
普段の動画編集は、動画編集ソフトPowerDirectorを使用している私ですが、今回初めて、動画編集無料ソフトEaseUS Video Editorを使用してみました。
率直な感想としては、痒い所に手が届く動画編集ソフトと言った感じ。初めにも紹介した、基本機能のレクチャーは、これまでに使用した動画編集ソフトには無かった機能。
ファーストレクチャーのお陰で、その後の編集作業も苦手意識なく進めることができました。価格も良心的なので、これから動画編集ソフトを購入してみようという方は、動画編集ソフトEaseUS Video Editorはおすすめです。
最後までお読みいただきまして、誠にありがとうございました。
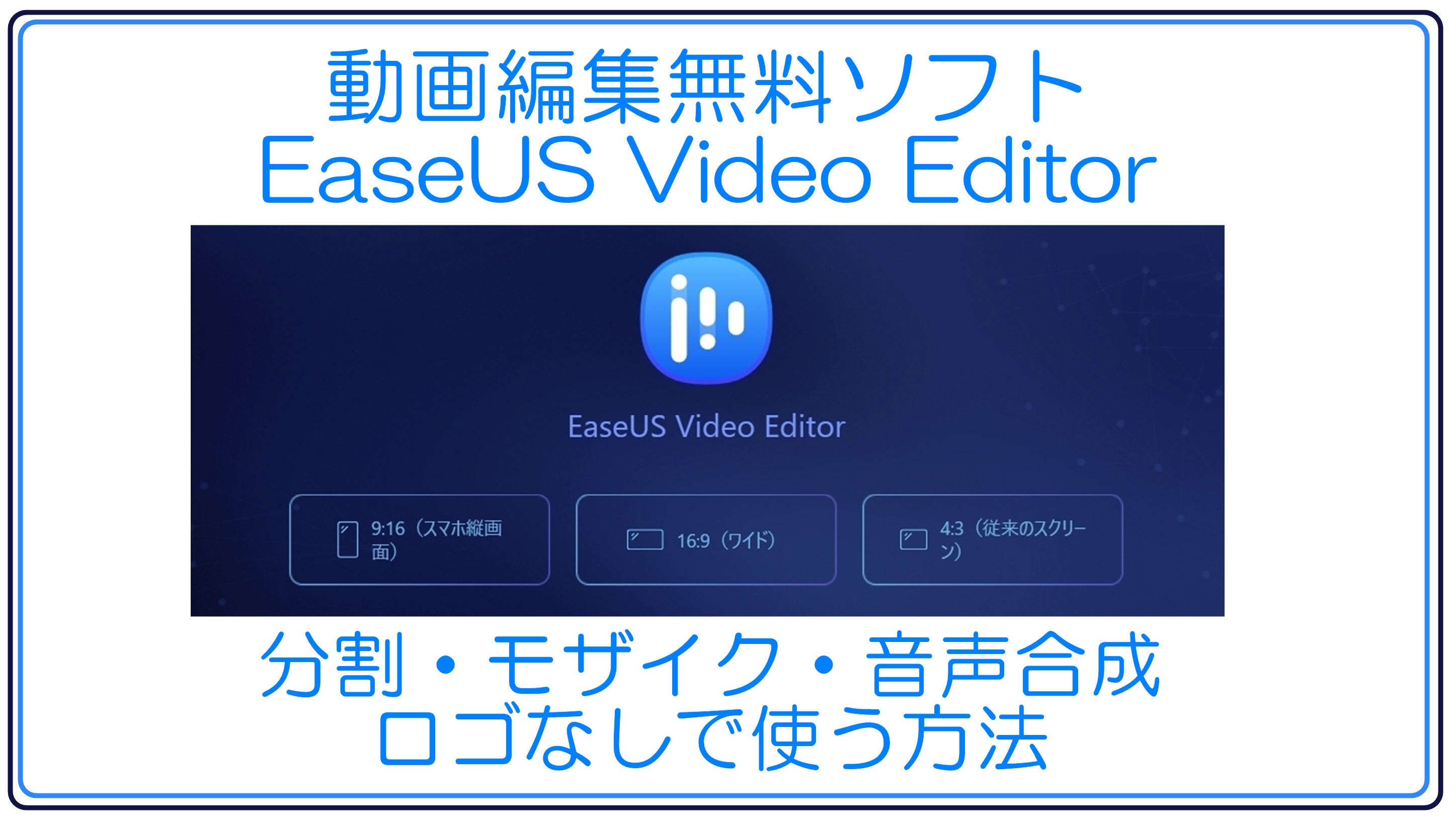







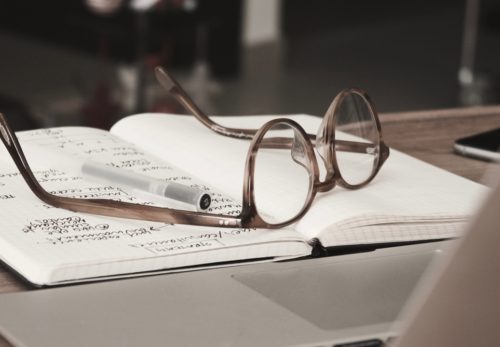

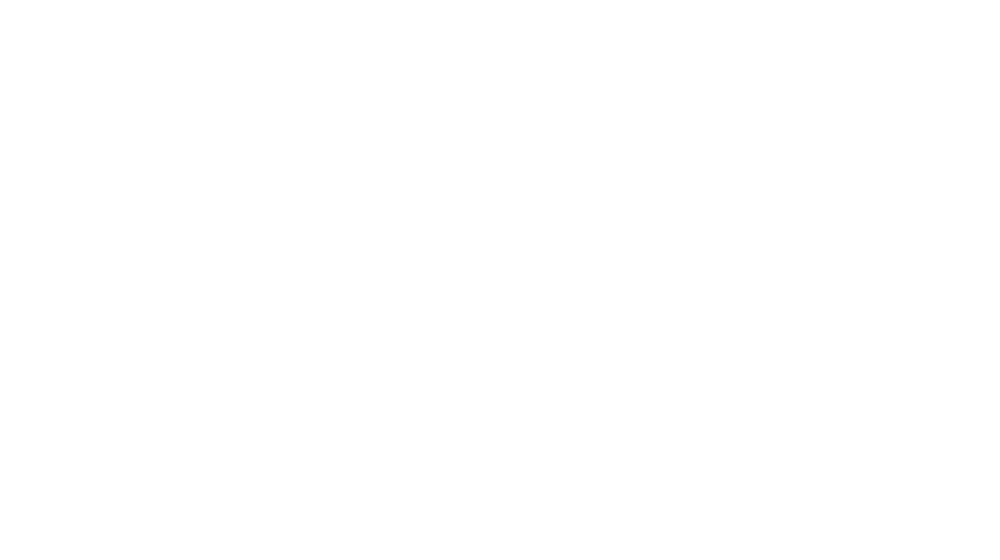
この記事へのコメントはありません。