動画を撮影する際に音声と映像を別々に撮り、あとで音声と映像を組み合わせる方法を解説します。
動画を撮りながら、周りの雑音が大きかったりして音声を別のOSで取り込んだ方がいい場合ってあるのではないでしょうか。例えば、パソコンに備え付けのマイクでは、他の音声も拾ってしまったり、外出先での雑音の中、手元のマイクに向かって撮った音声など。
iPhoneにディフォルトで入っている『ボイスレコーダー』というアプリに録音した音声を、一旦クラウドに保存し、パソコンに取り込む手順を解説します。
Contents
iPhoneのボイスレコーダーで録音する
iPhoneにディフォルトで入っている『ボイスレコーダー』。ちょっとした音声を録音するのに有効です。
iPhoneの『ボイスレコーダー』をタップします。
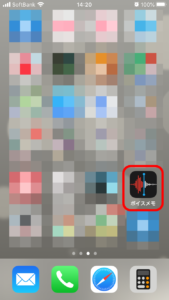
ボイスメモが開きます。録音するには、矢印の赤い丸印をタップします。
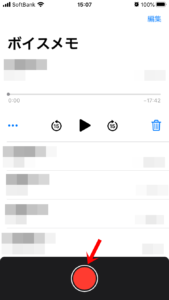
停止するときには、赤い■印をタップします。
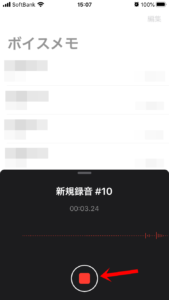
新規録音というファイル名でiPhone内に保存されます。
iPhoneの音声をGoogleクラウドに保存する
iPhone内に保存された音声をいったんGoogleクラウドに保存します。Googleクラウドは、Googleアカウントを持っていると無料でクラウドを使用することができます。
iPhoneのアプリ『ボイスレコーダー』をタップします。
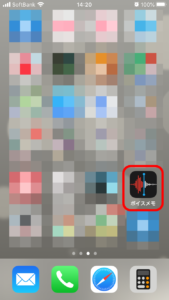
ボイスメモの中に保存されたボイスメモを選択します。
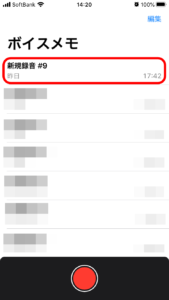
…印が出てくるので、タップします。
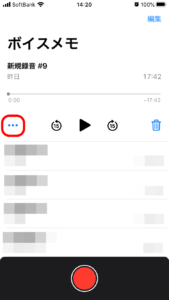
『ファイルに保存』を選択します。
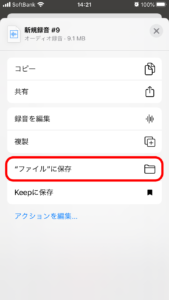
『Google Drive』と表示されるので、タップします。
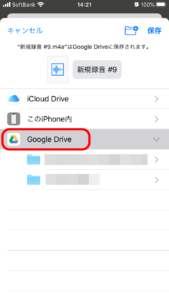
『保存』をタップすると、あなたのGoogleドライブに保存されました。
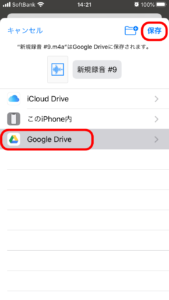
Googleクラウドの音声をパソコン/Windowsにダウンロードする
Googleクラウドに保存した音声を、パソコン/Windowsにダウンロードします。
Googleクラウドを開きます。保存した音声が入っているので、クリックします。
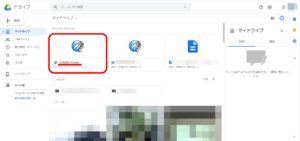
音声が再生されます。右上のダウンロードのマークをクリックします。
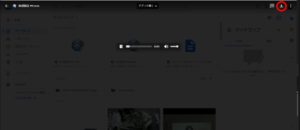
パソコンへダウンロードが開始されます。
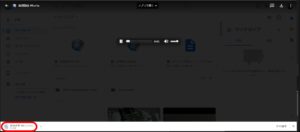
ファイルを開きます。
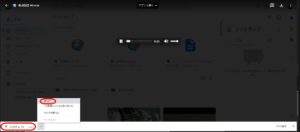
任意のファイルへ音声ファイルを移動する
ダウンロードされた音声を、任意のファイルへ移動します。
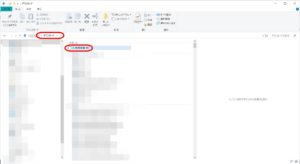
ファイルを移動するときは、移動先のファイルを開いてドラッグします。
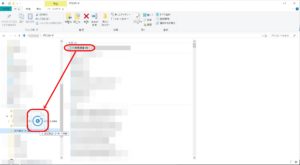
任意のファイルに保存されました。
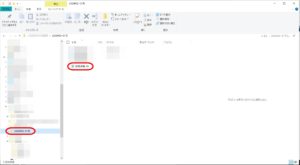
PowerDirectorでメディアで取り込む
パソコン内に音声ファイルが取り込めたら、動画編集ソフトPowerDirectorへ音声ファイルを取り込みます。
PowerDirectorに音声ファイルと取り込むときは、メディアの取り込みをクリックします。
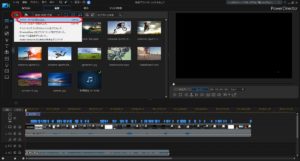
先ほど保存したファイルを開き、音声ファイルを選択します。
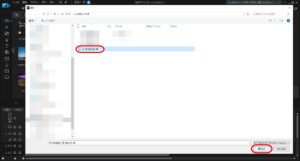
PowerDirectorに音声メディアが取り込めました。

音声メディアを作業スペースへドラッグして、音声を動画に入れます。
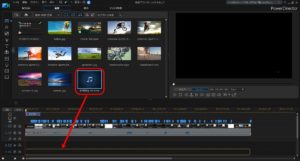
まとめ
『iPhoneボイスレコーダーの音声をパソコン/Windowsに取り込む方法』としてまとめてきました。音声と映像を別々に撮る場合には、クラウドを利用すると便利です。
最後までお読みいただきまして、誠にありがとうございました。
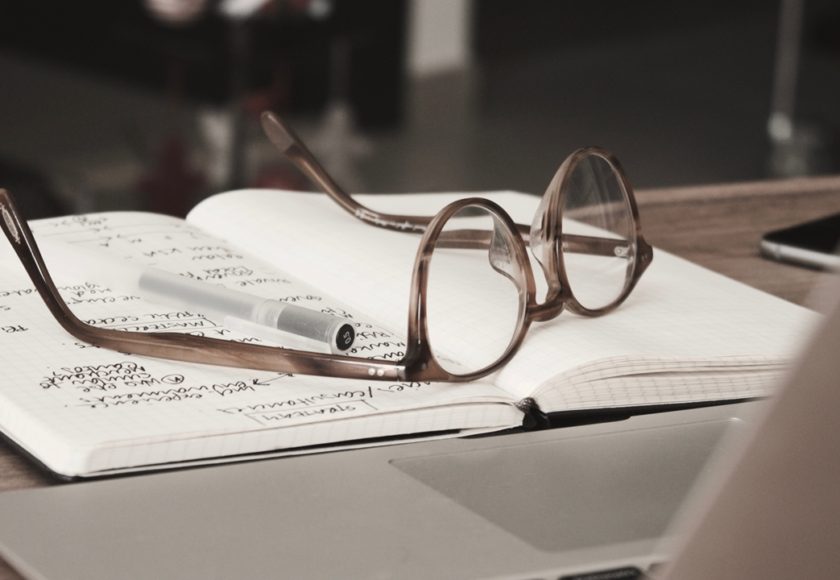



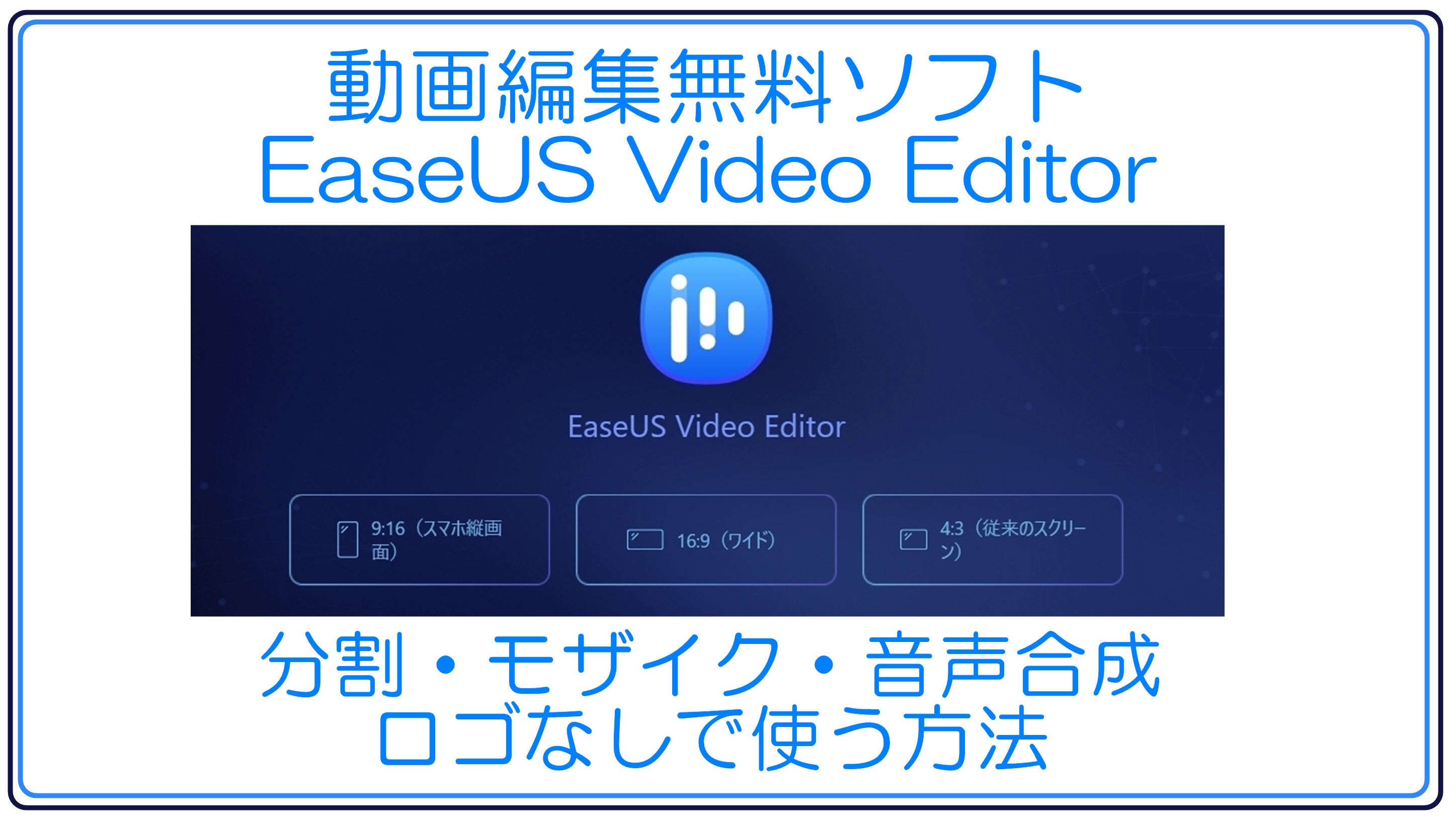
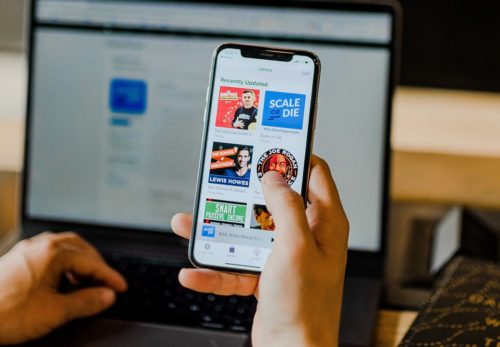




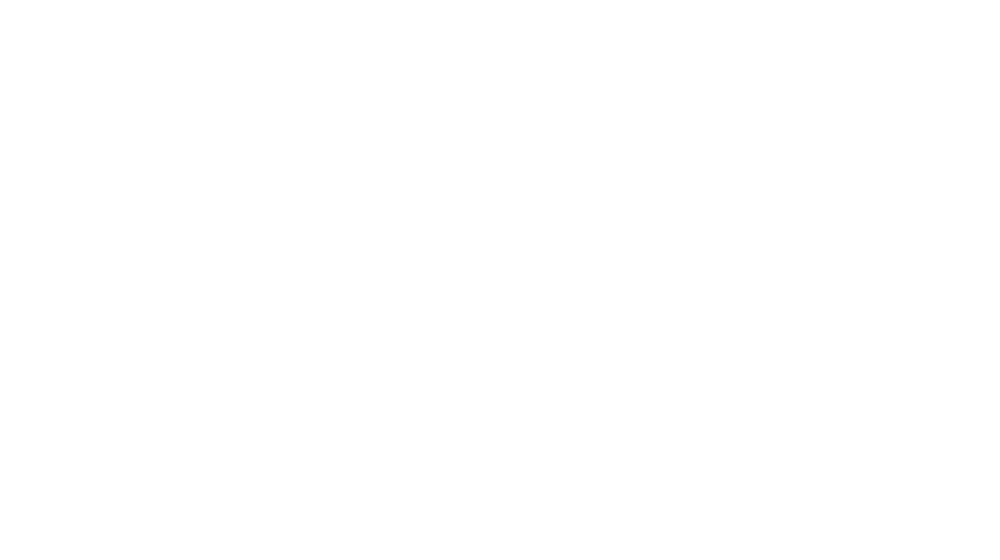
この記事へのコメントはありません。