動画、静止画とも撮影が終わったら、編集をします。特に編集の必要のない場合は、そのままアップロードするのもいいでしょう。編集の時間をかけずにアップロードできるのであれば、時間の短縮になり、多くの動画をアップロードすることも可能になってきます。
Contents
動画編集 Windows編
撮影した動画をパソコンで編集する場合は、パソコンにディフォルトで入っている無料ソフトでも行うことができます。Windowsにディフォルトで入っているムービーメーカー、Macにディフォルトで入っているiMovie。
動画に簡単なテキストなら入れることができますが、より高度な編集をしたい場合には、有料の編集ソフトがおすすめです。
Windowsでは、PowerDirectorやフィモーラという動画編集ソフトがおすすめ。動画にテキストを入れたり、音楽を入れたりとかなり自由な編集が可能となっています。
パワーディレクターは、Macでは使うことができません。
動画のアップロード方法
動画・サムネイルの編集が終わったら、Youtubeにアップロードします。
パワーディレクターでのアップロード方法
Googleアカウントを取得し、YouTubeのアカウントを取得。
パワーディレクターとグーグルアカウントの紐づけます。
YouTube対応のファイル形式
YouTubeへ動画をアップロードするときには、Youtubeにサポートされているファイル形式にする必要があります。
YouTubeにサポートされているファイル形式は以下の通りです。
- .MOV
- .MPEG4
- .MP4
- .AVI
- .WMV
- .MPEGPS
- .FLV
- 3GPP
- WebM
- DNxHR
- ProRes
- CineForm
- HEVC(h265)
https://support.google.com/youtube/troubleshooter/2888402?hl=ja
動画編集後に、サポートされているファイル形式で書き出し、YouTubeへアップロードします。
タイトル、タグの付け方
動画のタイトルやタグは、SEOを踏まえた、検索されるキーワードを含んだものにします。一般的な検索エンジンでは、32文字前後が表示されることになりますので、この文字内に検索されるキーワードを含めます。
タイトルだけでなく、タグもSEOを意識したキーワードを入れます。
まとめ
『YouTube動画編集|ファイル形式を変換してユーチューブにアップロードするには?』としてまとめてきました。YouTubeに動画をアップロードする際には、YouTubeに適応したファイス形式に変換する必要があります。
出力には時間がかかることもありますが、慣れてしまえば簡単です。
最後までお読みいただきまして、誠にありがとうございました。

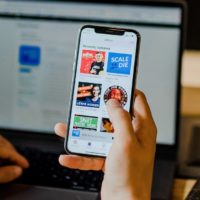


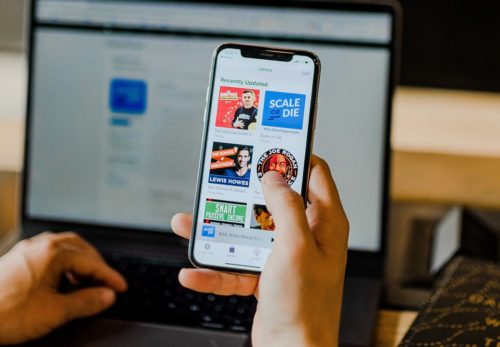
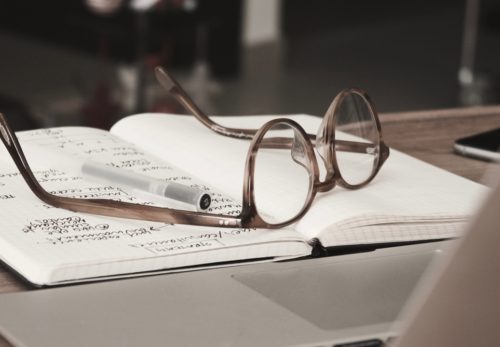




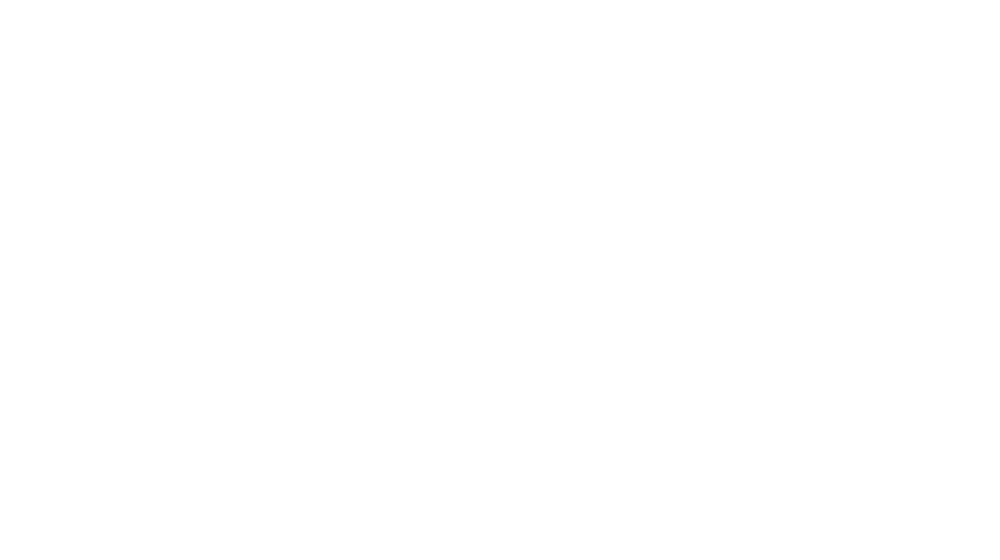
この記事へのコメントはありません。