動画編集をしたいと思うタイミングのひとつに、自分や家族の様々なイベントがあるのではないでしょうか。例えば、結婚や妊娠、出産。また子供さんの誕生日や入園、卒園、入学に卒業式。運動会や学芸会などの行事も楽しみのひとつかもしれません。
そんな大切な時間を記録に残しておきたい、動画を編集して楽しみたい。そんな時におすすめなのが無料の動画ソフト。
無料の動画ソフトと一言で言っても、さまざまのものがあり、どれを使ったらいいのか、迷ってしまうかもしれません。このページでは、管理人がいくつかの動画編集ソフトを使ってきた経験から、人生の晴れの日を彩るのにふさわしい動画編集ソフト、Filmora/フィモーラを紹介します。
Contents
Filmora/無料動画編集ソフトが初心者におすすめな3つの理由
人生の晴れの日を動画に残すには、動画編集ソフトを活用し、動画編集ソフトオリジナルのテンプレートやテキスト、BGMでセンスの良い動画にしたいものです。
無料動画編集ソフトFilmora/フィモーラがおすすめな理由を3つ紹介します。
①直感的に編集ができる
無料動画編集ソフトFilmora/フィモーラをおすすめする理由の1つが、操作が簡単で直感的に編集作業ができるということ。
編集画面はシンプルで、特に難しい言葉は出てきません。無料動画編集ソフトFilmora/フィモーラの編集画面はこのようになっています。
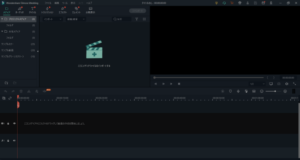
まずはメディアをインポートするところから始まります。メディアとは、映像、音声、BGM、タイトルなどのことを言います。
インポートされた映像や音声などのメディアは、画面上のファイルに表示されます。そのファイルをタイムラインと呼ばれる作業スペースにドラッグして移動させます。
タイムラインは、映像・音声・BGM・タイトル・エフェクトなど一つのメディアにつき、一つのタイムラインが表示されます。タイムラインに移動したメディアをつなぎ合わせて編集することに。
複雑な動画になれば、必然的に複数のタイムラインが同時に表示されることになります。必要な映像や音声を編集し、BGMを付け、タイトルやエフェクトを入れ動画編集をしていきます。
動画編集が終わったら出力することになります。この時も、必要な出力ファイル形式に応じた出力ができます。
このように無料動画編集ソフトFilmora/フィモーラの操作は、シンプルで直感的に行うことができるので、動画編集初心者におすすめです。
②おしゃれなテキストやエフェクトがそろっている
動画編集をしていて、素敵に見えるポイントの一つに、おしゃれなテキスト、テンプレートが入っていることがあります。結婚式や妊娠、出産、誕生、入学、卒業、運動会などの各行事では、明るい気持ちになれるようなテキストやエフェクトで動画を華やかな印象にしたいもの。

動画編集ソフトをいくつか使っている管理人から見ても、無料動画編集ソフトFilmora/フィモーラのテキストは、とても華やかなテキストがそろっていて、結婚式や入学式など、晴れやかな印象の動画にすることができます。
動画編集ソフトと一言で言っても、ゲーム実況などの動画編集にたけているような男性的なテキストの多い動画編集ソフトもあり、人生の晴れの日の動画を編集するには向いていないと思えるようなものもあります。
ですが、無料動画編集ソフトFilmora/フィモーラは女性的なテキストやBGM、エフェクトが多くあり、華やかなイベントにふさわしい動画編集ソフトと言えます。
③BGMを入れるのも簡単!
人生の晴れの日をおさめる動画には、やはりBGMは必須。それも男性的な激しい音楽よりは、優し気な印象の音楽がふさわしいのではないでしょうか。

無料動画編集ソフトFilmora/フィモーラには、無料で使える優し気なBGMがそろっています。それも、メディアを入れるという単純な作業で使うことができるので、動画編集の初心者さんにとてもおすすめです。
BGMは動画の長さや映像のタイミングによって、切り替えたり、フェードインしたりフェードアウトしたりしたいもの。そんな難しそうな作業も、直感的に編集できる無料動画編集ソフトFilmora/フィモーラなら、簡単に作業することができます。
Filmora/無料動画編集ソフトの編集のやり方をわかりやすく解説
ここまで、無料動画編集ソフトFilmora/フィモーラの魅力を思う存分語ってきました。ここからは、動画編集のやり方を具体的に解説していきます。
動画編集|不要なクリップを切って削除する
初めて動画を編集する場合には、『新しいプロジェクト』を選択します。既存のプロジェクトを編集する場合には、『プロジェクトを開く』をクリックし、ファイルなどからプロジェクトを選択します。
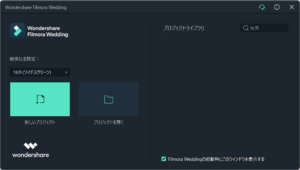
新しく動画編集する際は、編集画面のサイズを選択します。
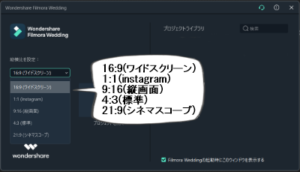
無料動画編集ソフトFilmora/フィモーラで作ることができる動画サイズはこのようになっています。
16:9 ワイドスクリーン ※youtubeなどの画面比率
1:1 インスタグラム ※一般的なインスタグラム画面比率
9:16 たて画面 ※iPhoneなどの縦長の画面サイズ
4:3 標準 ※一般的なカメラ写真の画面比率
21:9 シネマスコープ ※映画のような横長の画面比率
メディアをインポート(取り込み)します。メディアとは、映像、音声、BGM、テキスト、エフェクトなどの動画編集に使用する素材のことを言います。
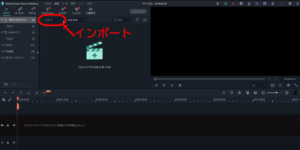
パソコン上などにメディアが保存されている場合には、ファイルから必要なメディアを選択しインポートします。
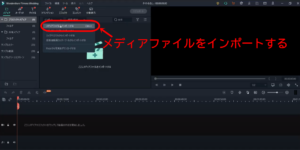
メディアがインポート(取り込み)できると、編集画面上にメディアが表示されます。ここでは、映像メディアをインポートしましたが、音楽や音声などをインポートしても同じ編集画面上に表示されることになります。
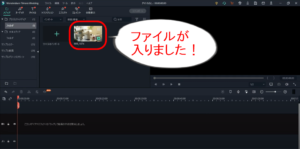
編集画面上のファイルから、タイムラインへファイルをドラッグし編集していきます。
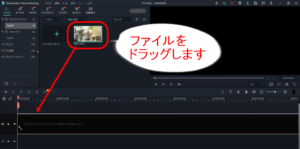
ファイルのサイズが異なると、このような画面が表示されることがあります。必要に応じてクリックするとメディアがタイムラインに表示されます。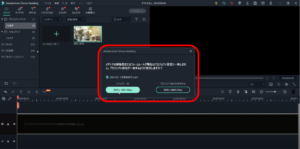
ファイルからタイムラインにメディアが入ると、このように表示されます。
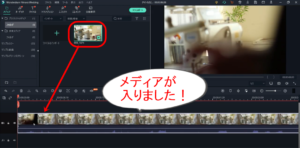
作業がしやすいように必要に応じて、タイムラインのサイズを変更することができます。
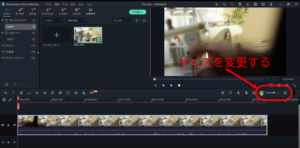
動画編集|映像と音声を切り離し、音声を削除する
今回は、映像の中の音声を切り離し削除してから編集していきます。
タイムライン上のメディアを選択(クリック)し、マウスの右クリックでメニューを出し、『オーディオを分離する』をクリックします。
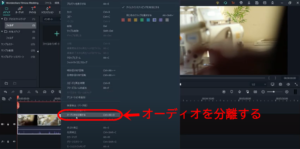
映像と一緒に取り込まれた映像と音声を分離することが出来ました。
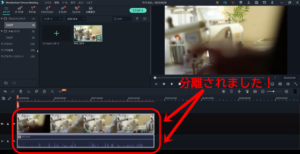
ここでは音声を削除しますので、音声のタイムラインを選択(クリック)し、マウスの右クリックでメニューを出し、『削除』をクリックします。
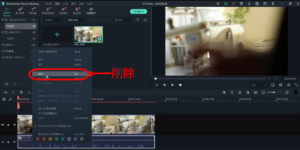
映像と一緒に取り込まれた音声を削除することが出来ました。ここから映像の中の必要な部分をつなぎ合わせる作業をしていきます。
タイムライン上に『はさみ』のついたバーが表示されます。このバーを切り取りたい位置において、『はさみ』マークをクリックするとタイムラインを分割することができます。
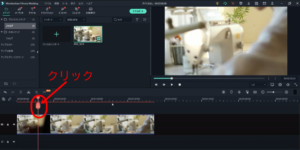 マウスの右クリックでメニューを出し、削除したり、移動したりして編集をします。
マウスの右クリックでメニューを出し、削除したり、移動したりして編集をします。
動画編集|BGM・音楽を入れ、フェードアウトする
次に編集した映像にBGMなどの音楽を入れ、フェードアウトするやり方を解説します。
無料動画編集ソフトFilmora/フィモーラのメニューから『オーディオ』をクリック。すると、無料動画編集ソフトFilmora/フィモーラの著作権フリーで使用できるBGMが表示されます。
お好きなBGMを選択し、新しいタイムライン上へドラッグします。
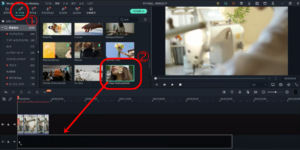
映像を編集したタイムラインとは別のタイムラインにBGMが入りました。

ここでは映像に合わせてBGMをカットして、フェードアウトするやり方を解説します。
映像の終わりにバーを合わせます。
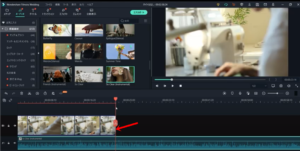
『はさみ』マークをクリックします。
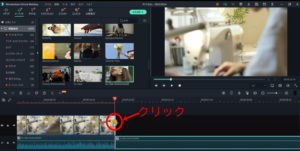
タイムライン上のBGMがカットされたので、削除したい方のタイムラインをクリックで選択します。
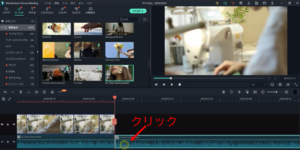
マウスの右クリックでメニューを出し、『削除』をクリックします。
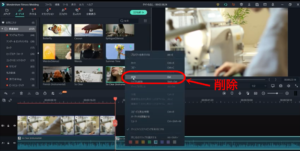
つぎに、音楽の最後の音が自然に小さくなっていくやり方(フェードアウト)のやり方を解説します。
BGMのタイムラインをクリックで選択し、マウスの右クリックでメニューを出します。『オーディオを編集する』をクリック。
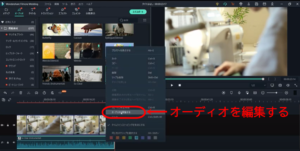
フェードアウトやフェードインする画面が表示されます。ここでは、フェードアウトをしますので、矢印のフェードアウトバーを動かすか、フェードアウトしたい秒数を入力します。
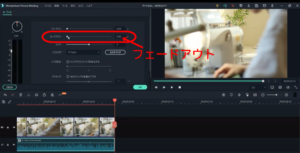
今回は5秒でフェードアウトさせたいので、『5』と入力します。
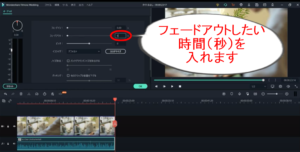
BGMのタイムラインがうっすら赤い点線のような斜めのラインに代わります。(※実際に赤い点線は入っていません。)
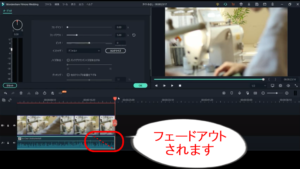
動画編集|タイトルを編集する
次に、タイトルを編集します。
無料動画編集ソフトFilmora/フィモーラのメニューから『タイトル』を選択します。
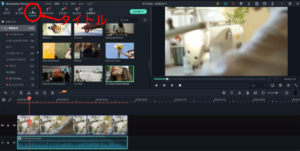
BGMをドラッグしたのと同じ要領で、タイムラインにドラッグして表示させます。
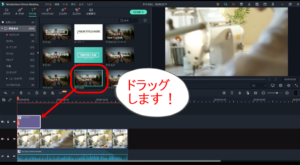 タイトルによって編集方法は異なりますが、ここでは、文字が変更できるタイトルを選択しました。
タイトルによって編集方法は異なりますが、ここでは、文字が変更できるタイトルを選択しました。
タイムライン上のバーをタイトル上に移動し、①文字の出てくるタイミングで止め、②映像画面上の文字をクリックします。文字の出てくるタイミングのところで、文字をクリックすると文字の編集ができるようになります。
文字を入力したら必要に応じて、③文字色や文字サイズ、字体などを変更します。編集が終わったら、④OKをクリックします。
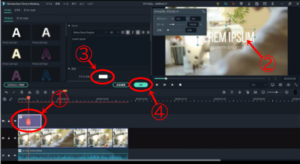
出力|ファイル形式を選んで、出力する
動画編集が一通り終わったら、出力します。
無料動画編集ソフトFilmora/フィモーラの編集画面の最上段の『出力』をクリックし、ふさわしいものを選びます。
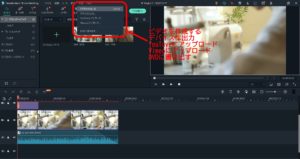
・ビデオを作成する
・デバイスに出力
・Youtubeにアップロード
・Vimeoにアップロード
・DVDに書き出す
出力する際には、ソフトを『購入』か『透かし付きで出力』かを選択します。
無料動画編集ソフトFilmora/フィモーラで無料で出力する際には、透かしが入った映像となります。
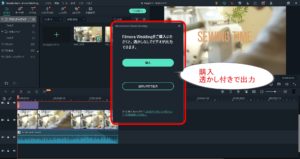
無料動画編集ソフトFilmora/フィモーラで編集し、無料で出力する場合には、このように透かしの入った動画になります。
無料動画編集ソフトFilmora/フィモーラでの出力形式を選択します。

MP4 / WMV / HEVC / AVI / MOV / F4V / MKV / TS / 3GP / MPEG-2 / WEBM / GIF / MP3
【動画】無料動画編集ソフトFilmora/フィモーラが初心者におすすめ
ここまで写真で解説してきました。同じ内容を動画でも解説していますので、よかったら参考になさってください。
まとめ
『Filmora/無料動画編集ソフトが初心者におすすめな3つの理由とやり方をわかりやすく解説【動画付き】』としてまとめてきました。
結婚、出産、入学式、卒業式などの人生の晴れの日のイベント動画を編集するのにおすすめな無料動画編集ソフトFilmora/フィモーラ。男性的な動画編集ソフトもある中、女性的なテキストやBGMがそろっている無料動画編集ソフトFilmora/フィモーラは、優し気な動画を編集したい方には、特におすすめです。
編集作業も直感的でわかりやすいのでぜひぜひ使ってみてくださいね。
無料動画編集ソフトFilmora/フィモーラの無料ソフトになれてきたら、有料版動画編集ソフトFilmoraPro/フィモーラプロもおすすめです。もう他の動画編集ソフトが使えなくなるくらい、使いやすくて納得いく動画が出来上がります。
そしてそして、パソコンに画像を取り込むことなく、スマホで撮った動画を手軽にいつでも、どこでも カンタン編集できるアプリが『FilmoraGo』。パソコンで使用する無料動画編集ソフトFilmora/フィモーラのスマホ版『FilmoraGo』は、テンプレートにスマホに保存された動画を当てはめていくだけでテキスト入りのおしゃれでかわいい動画が完成します。
たまにしか人に会えない昨今、楽しい時間はその場でカンタン動画編集して共有したいものですよね!最後までお読みいただきまして、誠にありがとうございました。

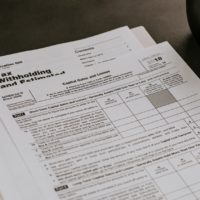



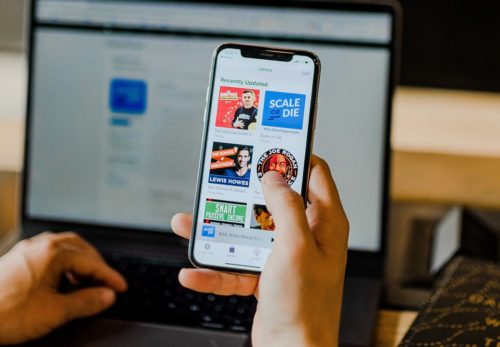

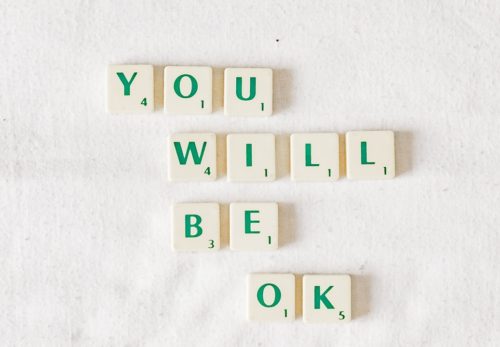


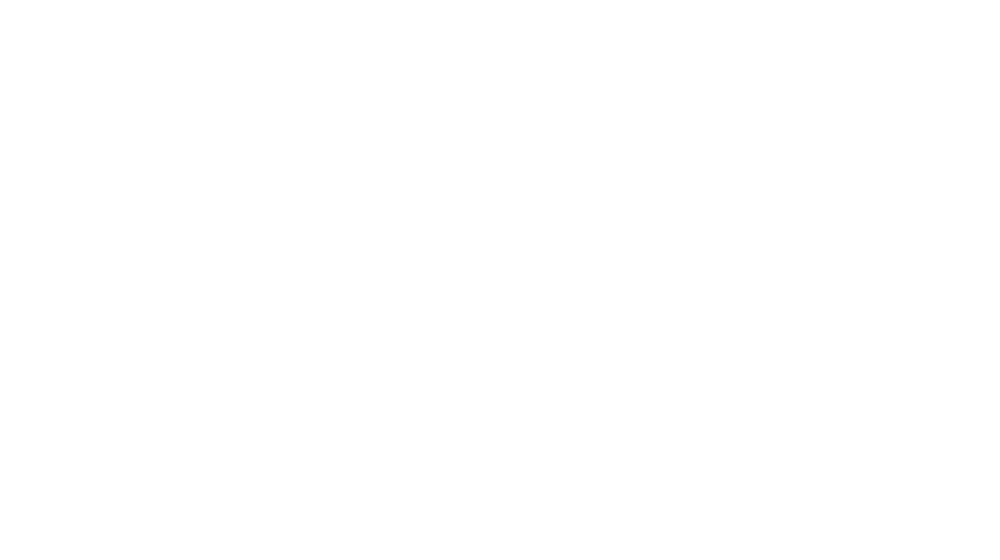
この記事へのコメントはありません。