ワードプレスで作られたサイトをとても多く見かけるようになってきました。無料ブログもいいですが、ワードプレスサイトで、制約のない自由なサイトを作れると素敵ですよね。
そんな初めてワードプレスサイトを作る方にもわかりやすく解説しています。ワードプレスをインストールしたら、必ずインストールしたいプラグインのひとつが、『TinyMCE Advanced/タイニーエムイーシーアドバンス』。
インストールしたばかりのワードプレスサイトには、記事を投稿するための最低限の機能は付いています。ですが、文字サイズを変更したり、表を作ったり、背景色を付けるには、『TinyMCE Advanced/タイニーエムイーシーアドバンス』をインストールすることが必要です。
ここでは、『TinyMCE Advanced/タイニーエムイーシーアドバンス』の設定方法を解説していきます。
Contents
TinyMCE Advanced/タイニーエムシーイーアドバンスドの使い方/設定の方法を解説!
『TinyMCE Advanced/タイニーエムイーシーアドバンス』表を作ったり、文字フォントを変えることが出来たり、文字背景色を簡単に設定することが出来ます。ではいきましょう。
まずプラグイン『TinyMCE Advanced/タイニーエムイーシーアドバンス』をインストールします。ワードプレスサイトの管理画面・ダッシュボードから『新規登録』をクリックします。
右側のキーワードと書かれた検索窓に『TinyMCE Advanced』と入力し、『今すぐインストール』をクリックします。
TinyMCE Advanced
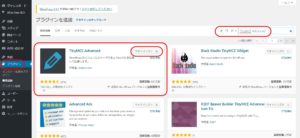
インストールが完了したら、『有効化』をクリックします。
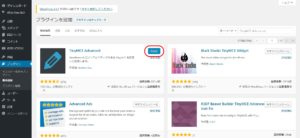
『インストール済みのプラグイン』の中に『TinyMCE Advanced/タイニーエムイーシーアドバンス』が追加されています。
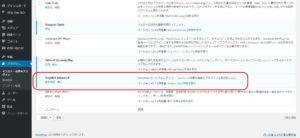
『TinyMCE Advanced/タイニーエムイーシーアドバンス』をインストールしただけでも、かなりの機能が追加されています。投稿画面を見ていきましょう。
まずこちらが、『TinyMCE Advanced/タイニーエムイーシーアドバンス』をインストールする前の管理画面の機能です。
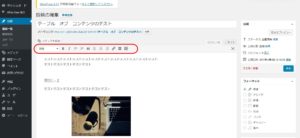
そして、『TinyMCE Advanced/タイニーエムイーシーアドバンス』をインストールすると、こんなに機能が増えました。文字色や表/テーブルを作成することも出来るようになりました。
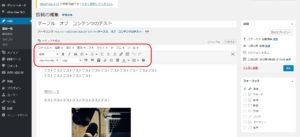
入力をスピーディーにする機能を追加する方法
他にも機能を追加したい場合について解説していきますね。
ダッシュボードの『設定』から『TinyMCE Advanced』をクリックします。『背景色』や『検索置換』など、たくさんの機能が表示されるので、お好みに応じて機能を追加して下さいね。
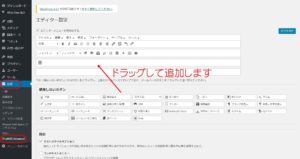
表(テーブル)作成が簡単!投稿記事に入れる表の作り方を解説!
ワードプレスサイトで、表/テーブルの作り方を解説します。
ダッシュボードから表(テーブル)を作りたい『投稿』ページか『固定ページ』を開きます。赤丸で囲まれた『テーブル』のマークをクリックし、プルダウンを開きます。
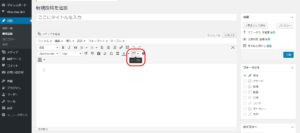
ここでは、4行5列の表を作る方法を作ってみます。マス目が出てくるので、作りたい表/テーブルの行と列を指定します。
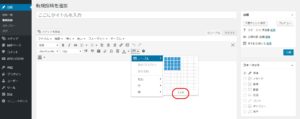
このような表/テーブルが出来上がります。
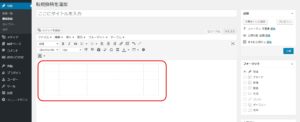
文字装飾の方法を解説!文字色や背景色の変更もカンタン!
記事投稿をしていく中で、記事の文字色や背景色をつけることで読み手に分かりやすくすることが出来ます。大事なところには、黄色の背景色をつけたり、赤い色にして太字にすることで、流し読みをしている検索者にも知りたい内容を瞬時に理解することが出来ます。
では、例文を文字装飾していきます。赤枠で囲ったような文字装飾のついた文章を作っていきます。
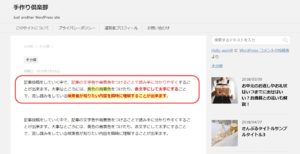
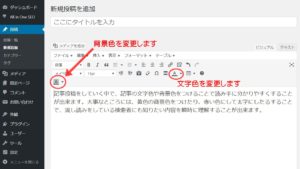
①Wordpressのダッシュボードの『投稿』から『新規投稿』を選択し、本文を入力します。
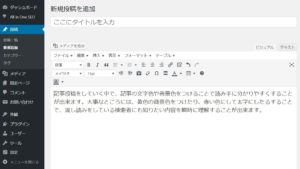
文字をこのように装飾していきましょう。
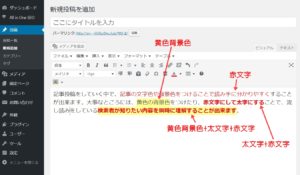
②赤い色にする文字列を選択します。
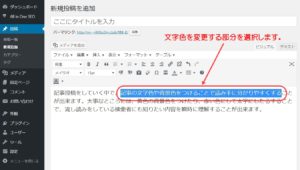
『A』と書かれたマークをクリックし、テキスト色の色見本から『red(赤)』を選択します。

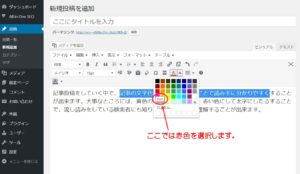
③黄色の背景色にする文字列を選択し、背景色の色見本から『黄色』を選択します。
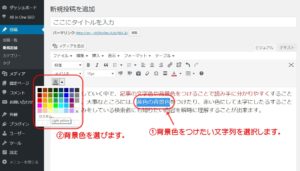
④文字列を選択し、赤いテキスト色をクリックします。
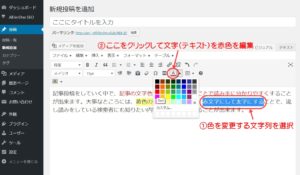
太字をクリックします。
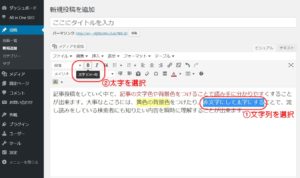
⑤このように、文字装飾されました。
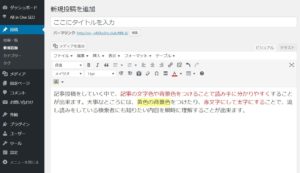
⑥次に、黄色背景色、太文字、赤文字を装飾します。装飾する文字列を選択します。
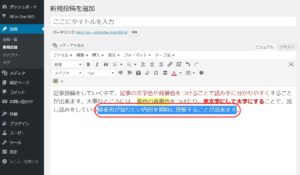
⑦テキスト色から『赤』をクリックします。
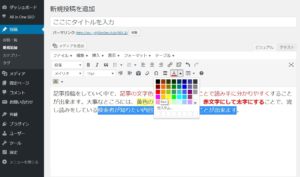
⑧背景色から黄色をクリックします。
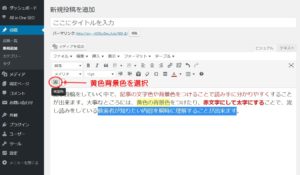
太字をクリックします。
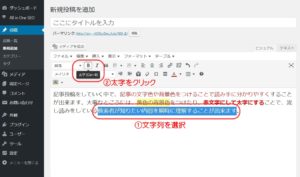
⑨文字装飾が出来ました。
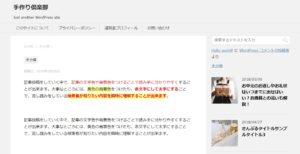
リンクの入れ方を解説!文字にURLを貼り付け内部SEO対策もばっちり!
記事作成していく中で、文字列にリンクを貼りたいことありますよね。リンクとは、記事のURLを文字列に貼ることで、文字列をクリックしてはったリンク先の記事へと映ることが出来る機能です。
リンクを貼った文字は、赤枠で囲ったように文字列の色が変わります。検索者は、この文字列をクリックすることで、記事に貼られたURLのページへと映ることが出来ます。
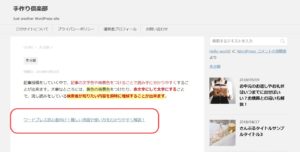
①リンクを貼りたい文字列を選択します。
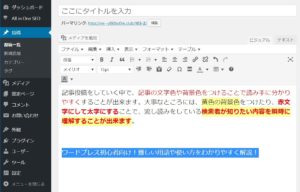
②『リンクの挿入/編集』をクリックします。
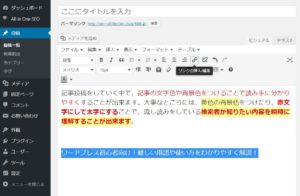
③リンクを貼りたいページのURLをコピーし、『適用』をクリックします。
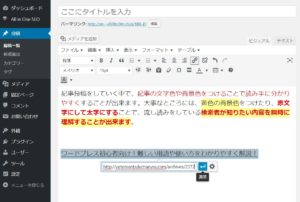
④文字色が変わり、リンクを貼ることが出来ました。
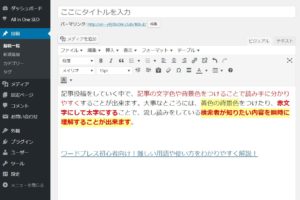
⑤サイトで確認してみましょう。文字列をクリックするとリンク先のページへと移ることが出来ます。
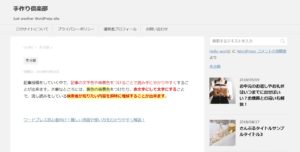
まとめ
『TinyMCE Advanced/タイニーエムイーシーアドバンス』のインストールから、お好みの機能を追加したり、表/テーブルを作る方法、文字装飾、リンクの入れ方を解説してきました。記事作成をスピーディに行うために便利な機能を追加することが出来ましたね。
記事制作にかかる時間を短縮して、良質なコンテンツを作るための時間を確保したいところですよね。ブログは、流し読みされてしまうので、太文字を入れたり、背景色や太文字で、読み飛ばされないようにポイントとなるところを強調して、読み手に読みやすいブログやホームページに出来るといいですね。
最後までお読みいただきまして、誠にありがとうございました。
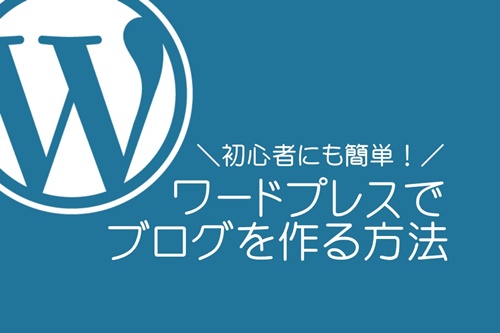
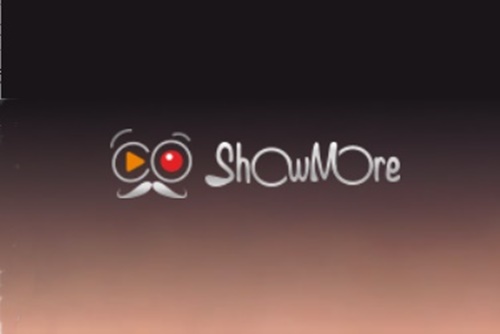
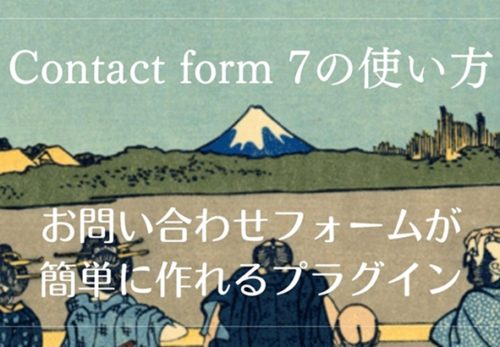
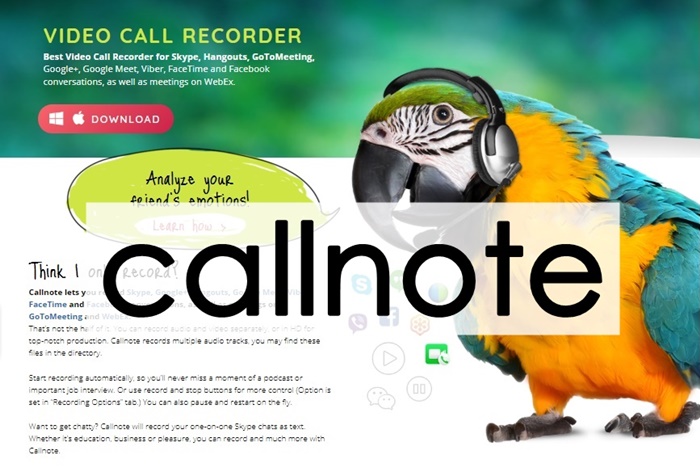
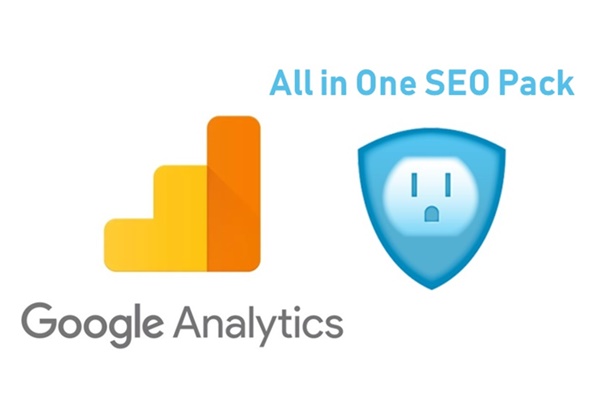


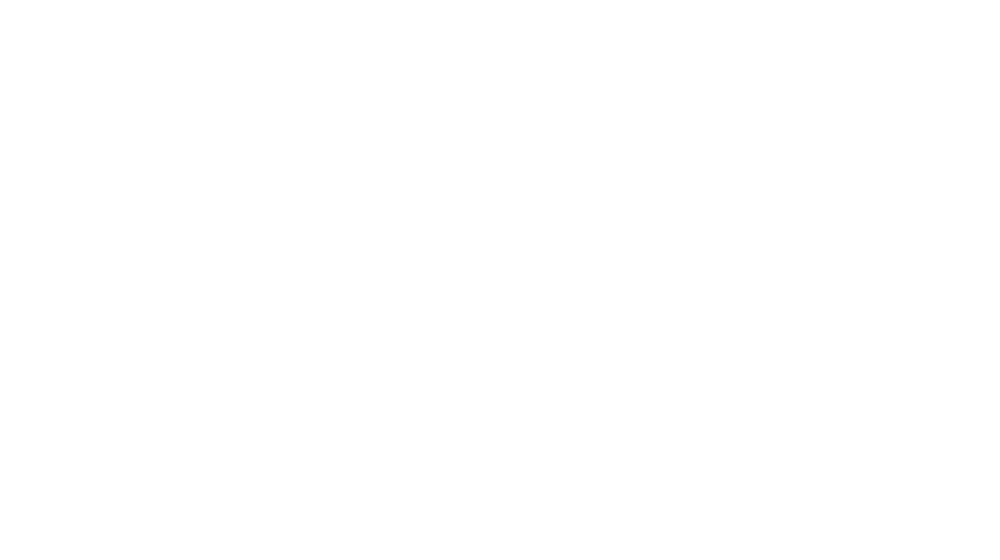
この記事へのコメントはありません。